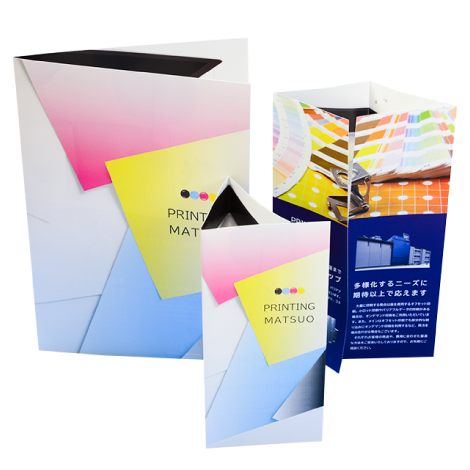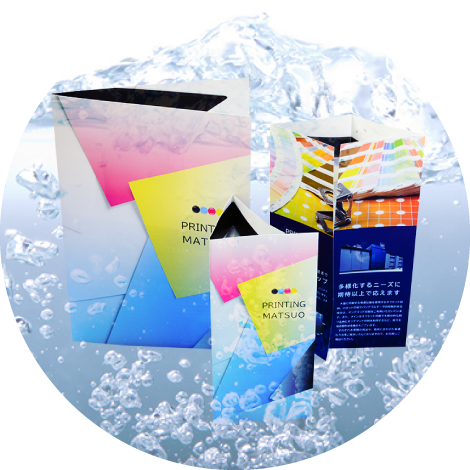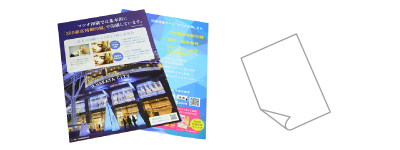ワードでパンフレットを作る<制作例付き>

商業パンフレットの制作には、イラストレーターやフォトショップを使い、印刷データを作成するのが一般的です。
とはいえ、インストールには費用がかかりますし、使いこなすには時間と慣れが必要……。
プロに頼めれば幸いですが、業務やコストの関係上、「ワードを使って自社で制作したい」とお考えの方も多いのではないでしょうか。
実際、弊社ではワードやパワーポイントファイルで印刷依頼を多数いただいております。(そのほとんどが折り加工のあるもの)
「ワードでパンフレットができるだろうか?」「ワードファイルで印刷依頼してもいいのだろうか?」と思われている方はご安心ください。
ワードで、パンフレットを作成できます!
ここではお客様のよりよい印刷物ために少しでもお力になれますよう、パンフレットの制作の基本とポイントをマツオ印刷流に説明いたします。
CONTENTS
はじめが肝心 − 制作に必要なもの
→ 文字原稿と画像を集める
→ テンプレートをダウンロードする
スムーズ制作&トラブル回避 − 作り始める前に設定したい項目
→ レイアウト崩れを回避する
→ フォント(書体)を埋め込む設定をする
→ オブジェクトを細かく動かせる設定にする
→ 使用する書体(フォント)を絞る
→ 使用する色を絞る
→ 印刷用紙を選ぶ
知っておきたい制作のコツ
→ 文字は文字ボックスに収める
→ 両端揃えで美しく
→ 折り加工の位置に気をつける
→ フチなしにしたい=塗り足しが必要
会社案内の制作例(三つ折パンフレット)
弊社にてワードで制作したパンフレットのデータをダウンロード公開しております。どのような作りになっているか実際にさわっていただき、参考になさっていただければ幸いです。またパンフレットのベースとしてもご利用いただけます。(その際は必ず文字や写真を入れ替えてください)
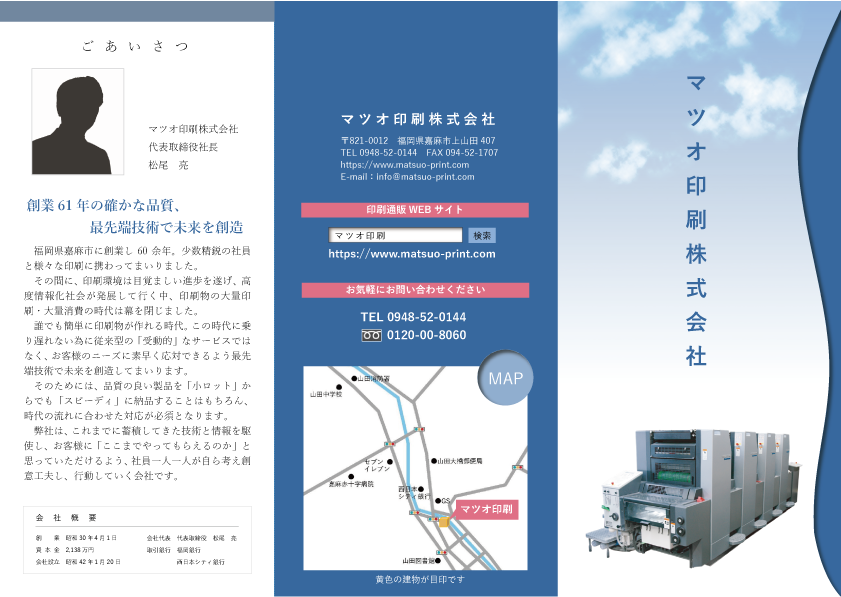

仕様 (更新日 2019/10/21)
◇サイズ/A4 ◇加工/三つ折り ◇OS/Win10 ◇使用ソフト/Word2016
◇使用フォント/MSゴシック・MS明朝 ◇使用色/青・青みのあるグレー・ピンク(+ 黒・グレー)
はじめが肝心 − 制作に必要なもの
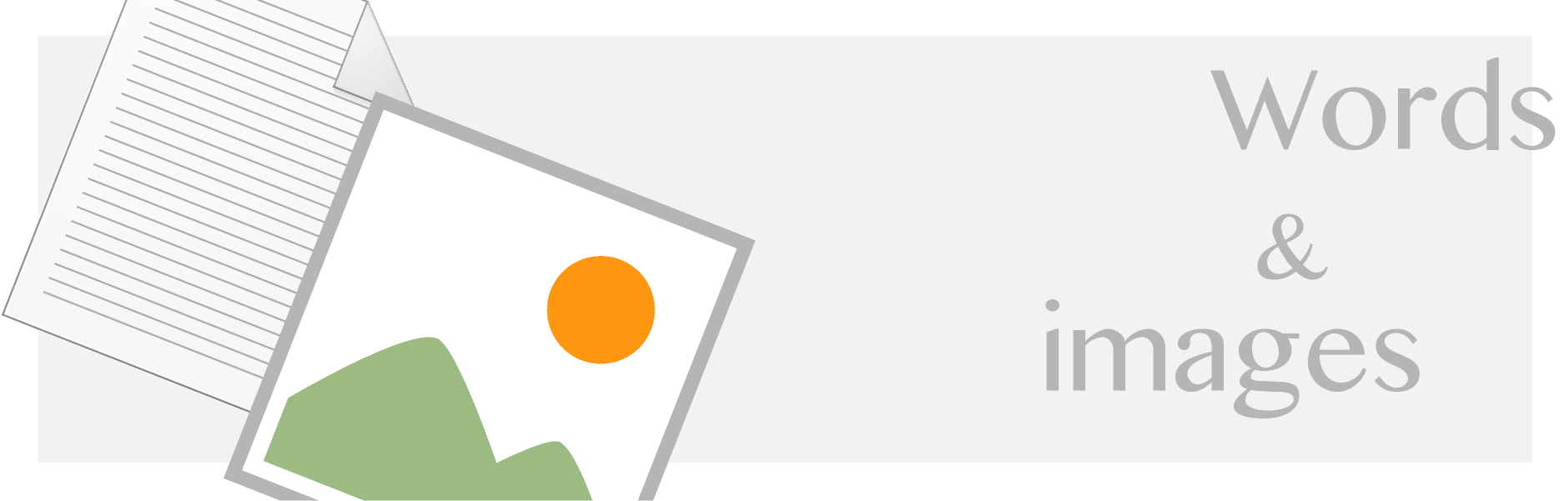
文字原稿と画像を集める
まずは今まで作成した広告やWEBサイトなどを参考に、文字原稿をシンプルなテキストデータとして収集しましょう。
説明したい商品や会社の画像、イベントの様子は、なるべく自社で撮影したオリジナルのものを使用したいところです。
その他、飾りにつかうデザイン用の画像については、ネット上で幅広く提供されています。
ここで注意なのは、無料で使えるものと使えないものがあるということです。
ネット上から画像をダウンロードする場合は、そのサイトの利用規約をしっかり読んで判断し、利用してください。
- ワンポイント
- 類似パンフレットを参考に、載せたい項目を決めてから原稿を集めると効率UP!>
テンプレートをダウンロードする
「サイズが違う」
「折り位置とデザインがズレている」
このような事態に後から気づくと、データを大幅に作成しなおすことになってしまいます……。
折りというのは、特注をのぞき「このサイズなら折り位置はココ」というものが各印刷所で決まっています。
しかし、ワードなどのソフトでは折りの位置の把握はむずかしいもの。
弊社では折り位置付き・仕上がりサイズ別の無料テンプレートをご用意しております。作成の際はぜひぜひご活用ください!
スムーズ制作&トラブル回避 − 作り始める前に設定したい項目
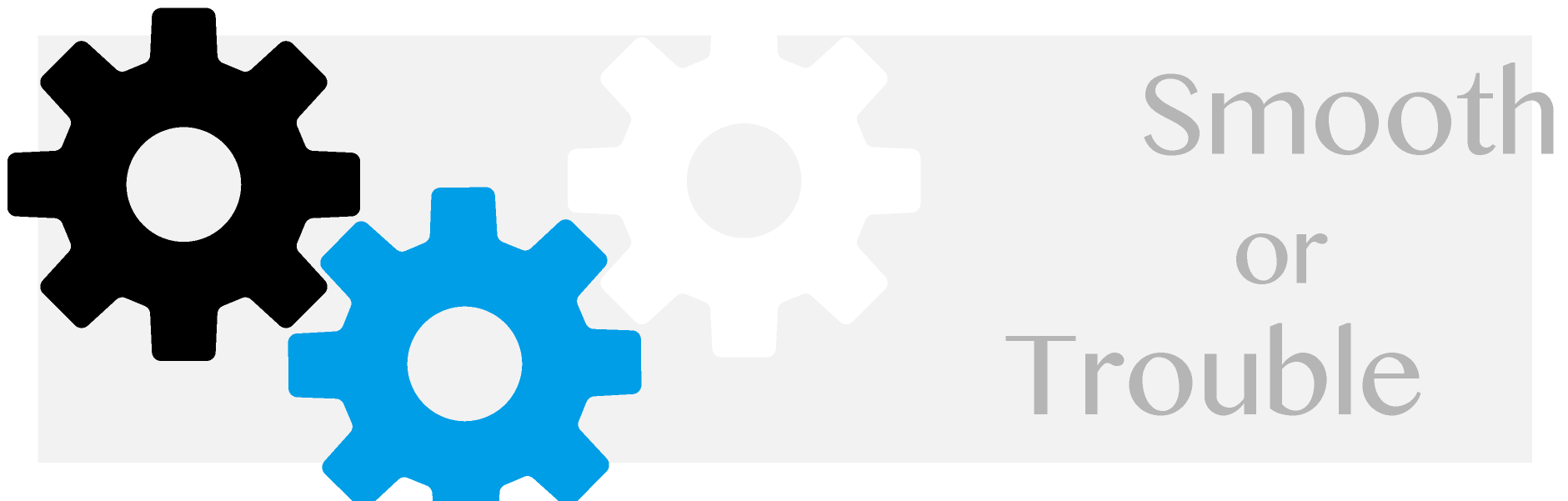
レイアウト崩れを回避する
Microsoft office Wordでのレイアウト崩れの要因は数多くありますが、とりわけ、
1「OS、Officeのバージョンの違い」
2「フォントの有無」
3「プリンタドライバーの解像度の違い」
があります。
1と2は気づきやすいところですが、3はなかなか気づきにくい設定です。
基本的にチェックは入っていないようになっていますが、念のため確認しておきましょう。
※互換モードの確認…文書を開いた画面の一番上タイトル「○○○(文書名).docx〔互換モード〕」となっていたら互換モード
設定の場所
- 1、「ファイル」メニューから「オプション」>「詳細設定」 の順にクリック
- 2、項目の一番下「互換性オプションの適用先」内、「文章をレイアウトするときにプリンタの設定に従う」のチェックが入っていたら外す
- 2013と2016の場合、互換モードでなければ、この項目はありません
- 2010の場合、「+レイアウト オプション」をクリックすると一覧がでます
- 3、文書を上書き保存する
フォント(書体)を埋め込む設定をする
Microsoft Wordデータの入稿で、データに使用されているフォントが弊社の出力環境にないと正しく出力することが出来ません
なんと強制的に「違うフォント置き換えられる」のです(!)
しかし、Microsoft WordデータにはTrue Typeフォントを埋め込むことができます。True Typeフォントの使用においては書体を埋め込むことでトラブルをある程度防ぐことができます。
※書体については、後述するWindowsの標準書体を使用してただくとより安全です。
設定の場所
- 1、「ファイル」メニューから「オプション」>「保存」 の順にクリック
- 2、「ファイルにフォントを埋め込む」と「文書で使用されている文字だけを埋め込む」の項目にチェックを入れる
- 「標準システムフォントは埋め込まない」は最初からチェックが入っている
- 3、文書を上書き保存する
オブジェクト(文字ボックスや図形)を自由に動かせる設定にする
「図形をほんの少しだけ移動したいのに、5ミリ刻みで移動してしまう」
このような現象が起きる理由は、図形や文字ボックスがグリッドに沿って配置されているからです。グリッドとはノートの方眼紙のようなものです。
思い通りの移動を行うために、グリッドの網目を細かく設定しておきましょう。 また、隣接するオブジェクトには位置わせをする設定にしておくと隣合うオブジェクトをぴったり配置するときに便利です。
設定の場所
- 1、「レイアウト」または「ページ レイアウト」タブから「配置」> 「グリッドの設定」 の順にクリック
- 別ルート=「レイアウト」または「ページ レイアウト」タブから
「余白」> 「ユーザ設定の余白」>「文字数と行数」欄の一番下「グリッド線」をクリック - 2、「描画オブジェクトをほかのオブジェクトに合わせる」にチェックを入れる
- 3、「グリッド線の設定」の「文字グリッド線の間隔」と「行グリッド線の間隔」の両方に「0.1mm」と入力する
- 4、文書を上書き保存する
※弊社のテンプレートは既に設定していますが、念のためご確認ください(0.03文字、0.02行と表示されていれば◎)
プロ感を出すために押さえておきたい3点
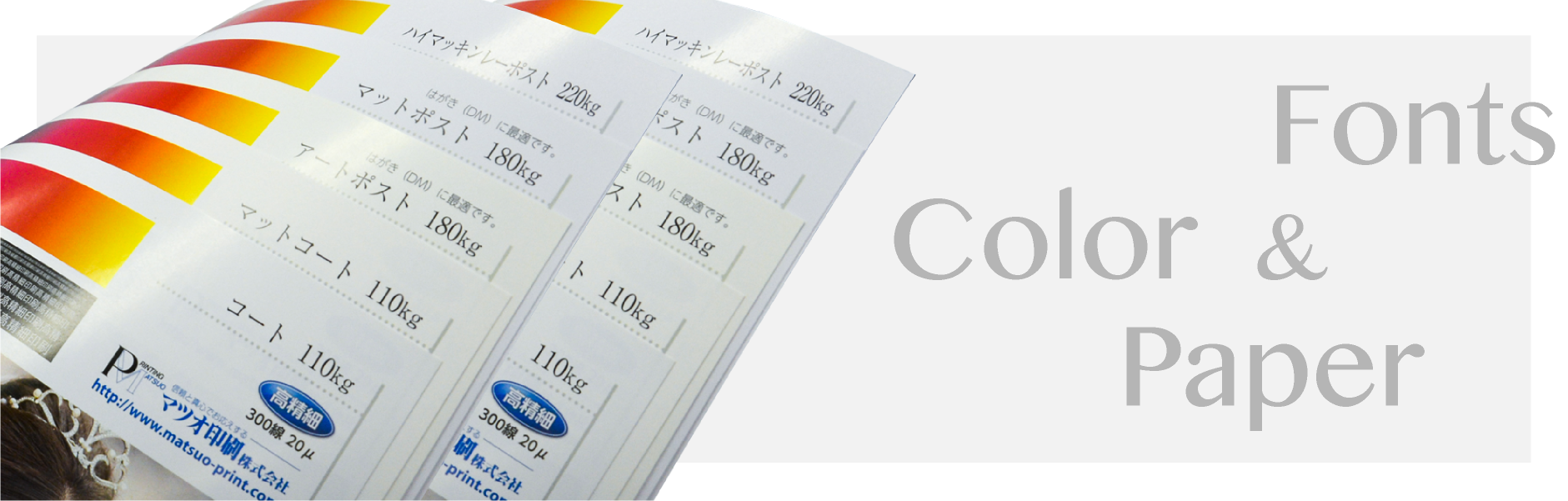
使用する書体(フォント)を絞る
「文章の流れをキレイに調整したのに、後任者が開くと文章の流れがズレて、レイアウトが崩れてしまった」
この現象の一因に書体の置き換えがあります。
繰り返しになりますが、たとえ同じソフトと同じバーションを使って開いても、開いた側に使用されている書体がなければ、書体は強制的に置き換わってしまいます。
プロの作った印刷物は文章の幅を調整していたり、書体を統一しているなど、文字の流れを重要視しています。
プロっぽさを出すためにも、書体の置き換えによって文字の印象や流れが変わらないようにしておきましょう。
書体の置き換えを回避するためにはフリー書体やプリンター書体ではなく、Windowsの標準書体を使用していただくと安心です。弊社の制作例では、MSゴシック/MS明朝の書体を使用しています。
| オススメ参考書体 |
・游ゴシック/游明朝 ・メイリオ |
|---|
office2016とWindows 10には標準搭載されています。
office2010と2013をお持ちの方はMicrosoft社の無償ダウンロードページをご利用ください。
→ 游ゴシック 游明朝フォントパックのダウンロード
トラブルがおこる可能性のある書体
以下の書体は印刷できないなどトラブルがおこる可能性がありますので、
弊社に入稿するデータには使用しないでください。
「麗流隷書」「恋文ペン字」「有澤楷書」「有澤太楷書」「有澤行書」「魚石行書」「江戸勘亭流」
「富士ポップ」「ふみゴシック」「祥南行書体」「祥南真筆行書体」「正調祥南行書体」 など
使用する色を絞る
制作しながら色を決めていくと、同じ赤でも途中から濃度の違う赤を使用してしまったり、裏表で濃度の違う赤が使われていたりすることで、全体の統一感が失われてしまうことがあります。
色が人の心理に与える印象は大きく、色の統一感はデザインにおいて重要な部分になりますので、使用する色を事前に決めておくと安心です。
企業のロゴカラーやホームページがあれば、その色を使用する場合もあります。
| オススメカラー配色のいち例 |
「基本となるカラー」 「その色に合う色」 「差し色」= 3色 + 黒・グレー |
|---|
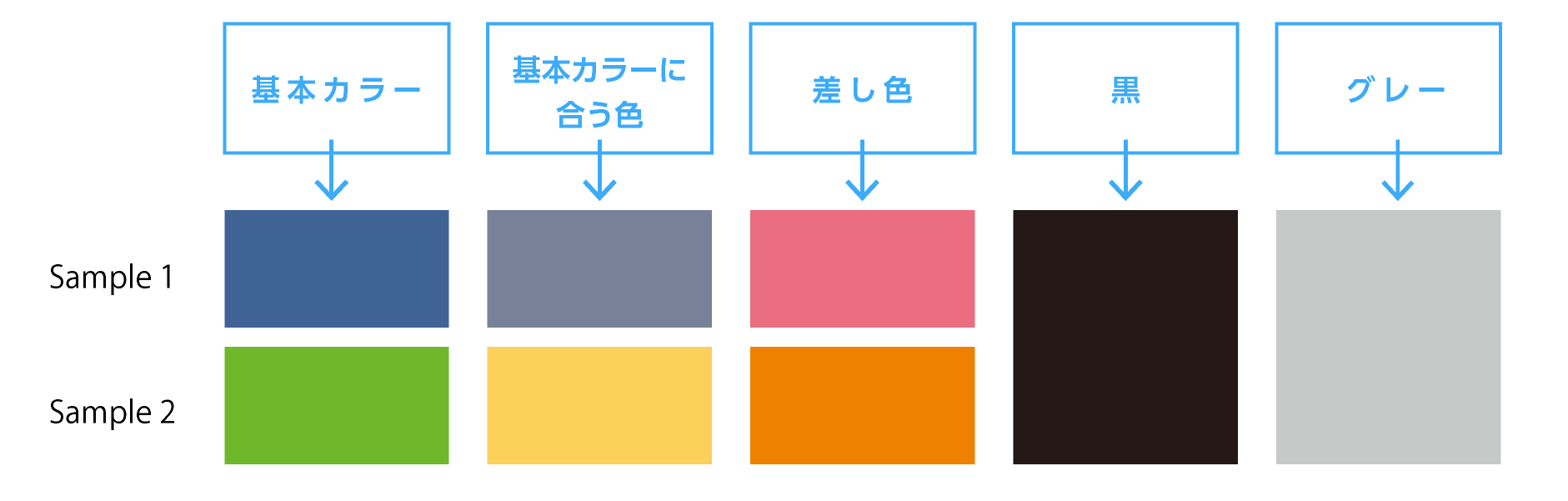
印刷する紙を決める
印刷物のプロ感は、データの作りもさることながら、印刷のクオリティにも大きな影響を受けます。
例えば、よくできたデザインのデータでも、家庭用やオフィス用の一般的なプリンターで出力すると、「なんとなく素人っぽい」という印象の仕上がりになってしまったことはありませんか?
この素人っぽさは、印刷の質と紙質の低さが原因です。
これに両面刷りや折りまで入ると、仕上がり品質の差はより大きくなります。パンフレットは大多数への配布を目的とし、案内や挨拶の代わりとして使用されるものです。
プロ感のあるパンフレットを制作するため、印刷の質や印刷用紙の紙質も気にかけてみてください。
関連ページ 印刷用紙について
300線高精細印刷
知っておきたい制作のコツ
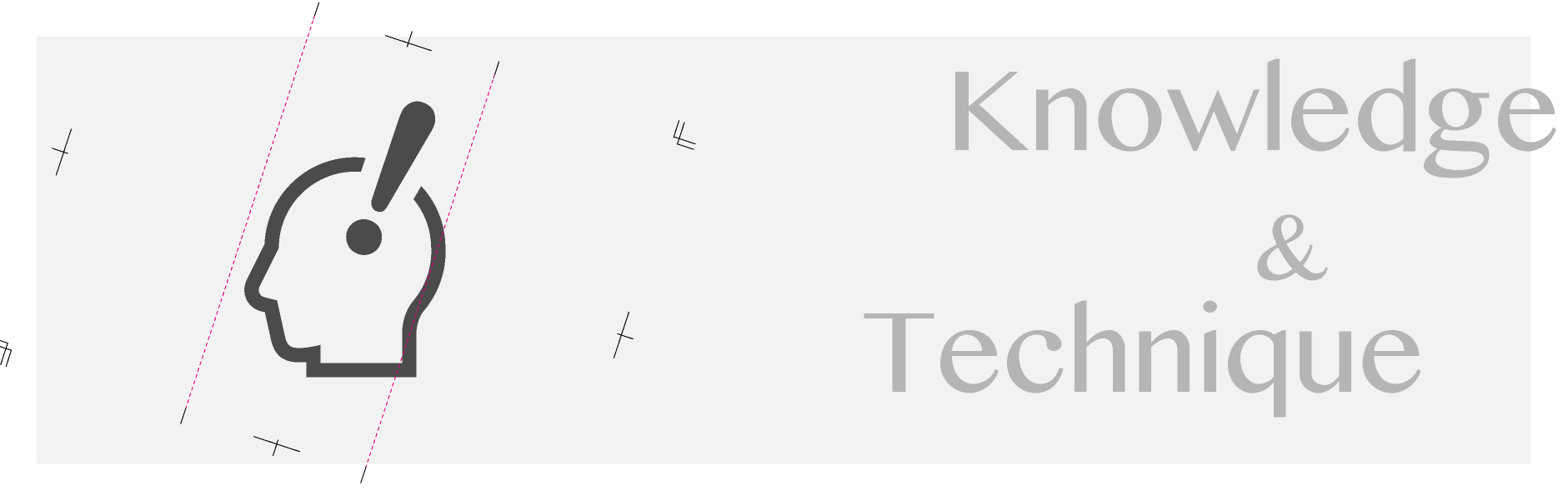
文字はテキストボックスに入れる
通常の書類を作る際は文書上にそのまま文字を入力します。
しかし、ワードでデザインをする上では、文字はテキストボックスの中に入れておきましょう。
これで、簡単に文章を移動できますし、「ボックスの幅を調整」=「文章の幅を調整」ということですので、
レイアウトが随分楽になると思います。
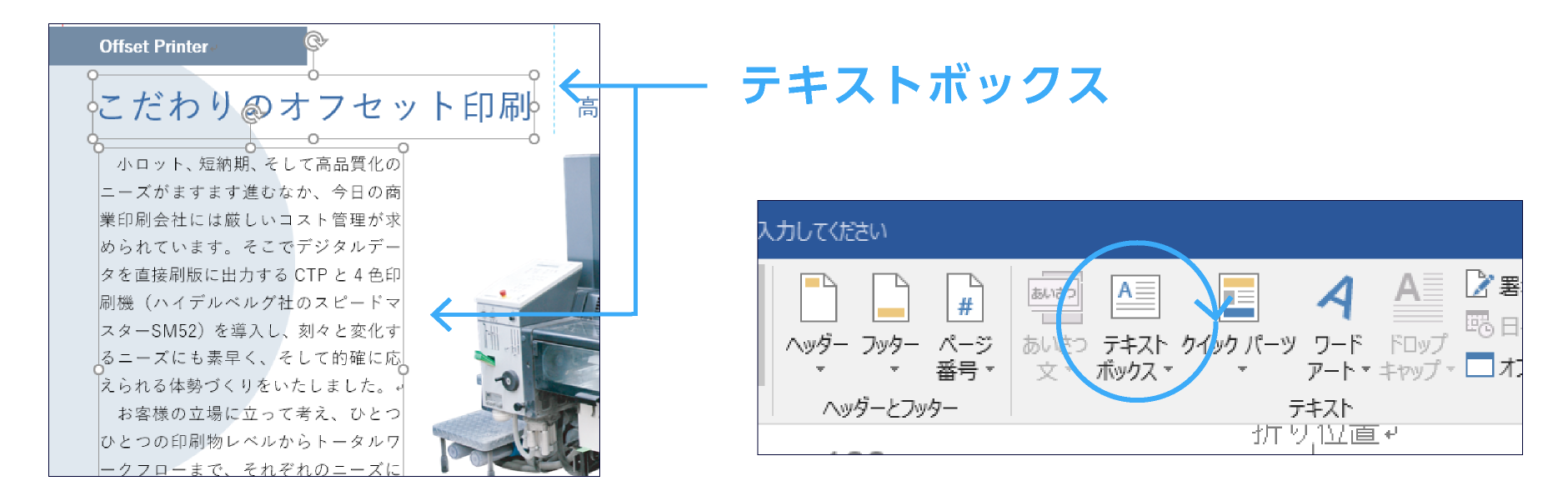
テキストボックスの場所
- 1、「挿入」タブ>テキストボックス(横書き縦書きの選択)
- 2、(図形を作成するときの感覚で)画面上をドラッグしてボックスを作成
<ワンポイント>
テキストボックスを作った状態では、ボックスに黒ふちがついています。
これは、図形と同じく「図形の枠線」で枠線の有無や色を選択できます。
両端揃えで美しく
テキストボックスを作って文字を流し込んだ時点では、文字は左揃えの設定になっています。
このままでもおかしくありませんが、「両端揃え」にすると、より美しい体裁になります。
※設定するときは、テキストボックス自体を選択して変更してください。
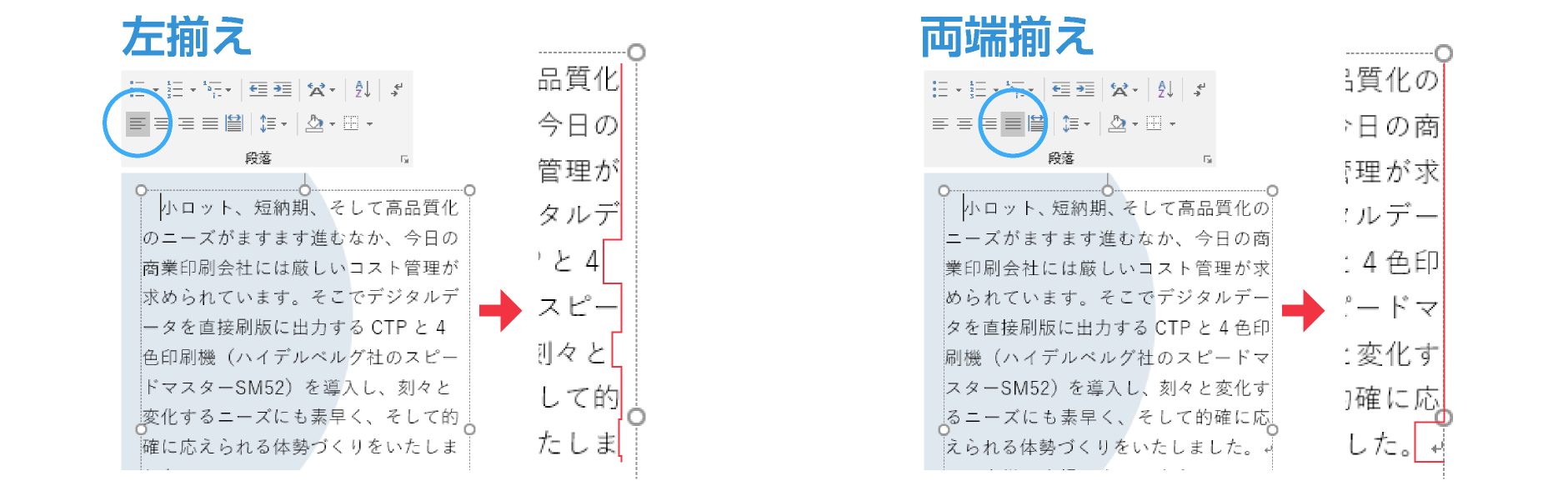
- CHECK
-
この文字揃えの設定を変更すると、文章の流れが変わるため行数が増えたり減ったりする現象がおきます。
設定を変更した際は、テキストボックスから文字が溢れていないか確認しておきましょう。
折り加工の位置に気をつける
折りのあるパンフレットをデザインする場合は、オブジェクト(図形や文字)の位置に気をつけて配置しましょう。
折り目ぎりぎりに背景を敷きたい場合は、内容を拡大して操作すると折り目に合わせて配置しやすくなります。
また、文字は折り目の上になるべく置かないように調整することが望ましいです。(その文字が折れて見えづらくなるため)
フチなしにしたい=塗り足しが必要
フチなし印刷にしたい場合、フチなしにしたい箇所は仕上がりサイズより3ミリ余分に配置します。
これは印刷会社の印刷と家庭用・事業所用のプリンターでは、印刷工程が違うためです。
例えばA4サイズのパンフレットの場合、通常のプリンターはA4サイズに切り落とされた紙を使用して印刷しますが、
印刷所の印刷機は大きな紙に印刷をしてから余分な部分を切り落としてA4サイズにします。
この切り落とす過程でわずかにズレが生じる場合があるため、A4よりも3ミリ余分に作る必要があるのです。
その3ミリは切り落とされる場所ですので、文字などは仕上がりサイズの中に収まるようにしてください。
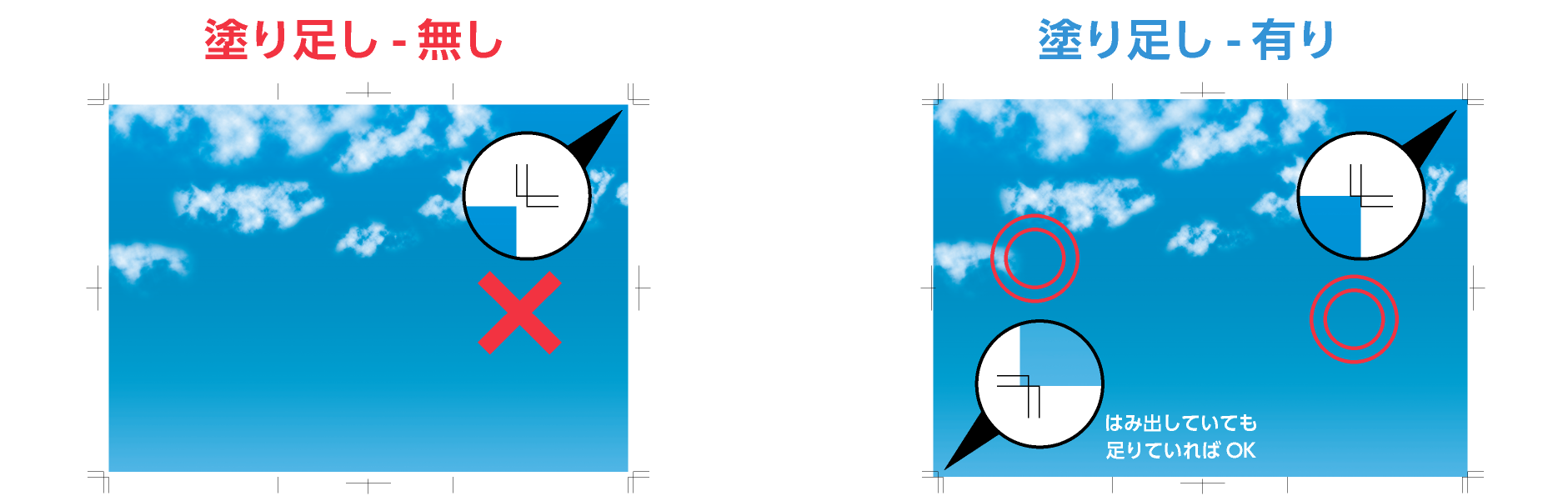
関連ページ 裁ち落とし・塗り足しとは何ですか
その他、印刷やデータ作成に関する情報をまとめた「よくある質問」もございますので、是非ご覧ください
よくある質問ご利用ガイド
その他のページ
- データの圧縮方法
- 対応可能なフォント
- 注文前データチェックの依頼
- 対応アプリケーション
- PDF入稿ガイド
- PDF/X-1a データ入稿
- データ入稿時に必要なもの
- PDF/X-4 データ入稿
- Word・PowerPoint データ入稿
- ワードでパンフレットを作る<制作例付き>