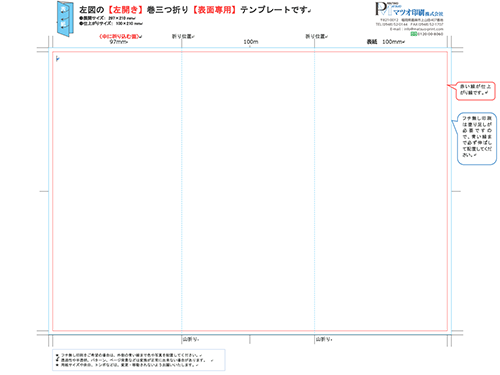Word・PowerPoint データ入稿
■Word・PowerPointデータ入稿


印刷を依頼される場合、まずはその前に「データ作成」という作業が発生します。DTPデザイナーが愛用するイラストレーターやフォトショップの操作は、専門知識が必要です。しかし、Microsoft Word・PowerPointを使えば「データ入稿」も簡単に行えます。ご自分の納得いく1枚のデータを作って「印刷」にチャレンジしてください。初心者の方にも安心してご利用いただけるよう解りやすくご説明しております。下記のバナーをクリックしてください。
データ制作のコツをご紹介。Wordでデータを作る方には必見!!
ワードでパンフレットを作る上で、初心者の方にも安心してご利用いただけるよう解りやすくご説明しております。下記のバナーをクリックしてください。
※Mac版のWord・Excel・PowerPointには対応しておりません。ご了承願います。
データの修正について
弊社にお客様が使用されているフォントが無い場合は、MSゴシックなどに強制的に置き換わり、レイアウトが崩れてしまいます。そのため、印刷前に必ず校正を確認していただいております。
そのまま印刷してしまうと不都合と思われる箇所が有れば、微調整の範囲で修正を加えてお客様にお見せいたします。
初心者の方にも安心してご利用いただけるようお手伝いをさせていただきます。何なりとお申し付けください。
テンプレートダウンロード
折りパンフレットなどで仕上がりサイズや折り位置がわからない時は、ガイド付きテンプレートをご用意しております。
下の図は、Wordで作成した展開A4サイズ 三つ折りパンフレットのテンプレートサンプルです。
仕上がり線は赤、折り位置は青点線、フチ無し印刷時のデータ作成線は青で表示しております。
データ作成時に大変便利です。是非ご利用ください。
注文の受付確定日
ご注文の受付確定日は、お客様からデータが届いた時ではありません。お客様には必ず校正メールまたはプリンター校正(無料)をご確認いただきます。その内容にご承諾いただいて、校正完了のメールを弊社が受信した日が受付確定日となります。
入稿に必要なデータ
- Word・PowerPointデータ
Word・Excel・PowerPointデータから作成されたPDFデータも入稿可能です。
PDFデータ作成にご不明の点がございましたら、下記のOfficeデータ(Windows版)のPDF変換方法をご覧ください。
PDFデータで入稿する場合
※作成されるPDFデータはRGBで、写真・画像の画質が220dpi程度になります。弊社でCMYKに変換後、印刷用データとして使用いたします。
PDFデータの作成方法を解説しております
上記の変換方法で作成されたPDFデータは、文字・イラスト中心のデータであれば問題ありませんが、高解像度の画像(写真)を使用され、鮮明な印刷物を作成されたい場合には不向きです。その場合は、Wordデータをそのまま入稿していただいて印刷する事をお勧めいたします。但し、弊社で変換したPDFデータを校正していただく必要がありますので予めご了承ください。
保存ファイル形式と対応バージョン
保存するファイル形式について
Wordデータ:.doc .docx
PowerPointデータ:.ppt .pptx
対応OS
Windows 8 / Windows 10
※Macintoshには対応しておりませんので予めご了承ください。
バージョン
Word・PowerPoint 2016 / 2019 / Office 365
データ作成の注意点
フォント(書体)について【重要】
弊社にフォントが無い場合、他のフォント(MSゴシック)に置き換わります。
上記の理由から、データを入稿いただくお客様には必ず、レイアウトの崩れがないかなどの校正作業をお願いしております。もしフォントが置き換わっている場合は連絡をお願いいたします。
- トラブルがおこる可能性のある書体
以下の書体は印刷できないなどトラブルがおこる可能性がありますので、弊社に入稿するデータには使用しないでください。
この問題はフォントの仕様(ライセンス制限)によるものです。「麗流隷書」「恋文ペン字」「有澤楷書」「有澤太楷書」「有澤行書」「魚石行書」「江戸勘亭流」
「富士ポップ」「ふみゴシック」「祥南行書体」「祥南真筆行書体」「正調祥南行書体」 など
ワードで入稿したデータの書体が変わっていました。なぜですか。
色変換について
画面上の色に出来るだけ近づけるよう変換いたしております。
塗りつぶしの透過性(透明)、パターン、テクスチャについて
塗りつぶしの透過性(透明)はモアレが発生するなど綺麗に出力されず、イメージが変わる場合があります。予めご了承ください。
ワードアートについて
影や塗りに透明、パターン、テクスチャなどを設定される場合、正常に変換する事ができずイメージが変わる場合があります。予めご了承ください。
文字のボールド機能について
文字のボールド(太字)を、画数の多い太ゴシック体に適用するとつぶれてしまう事があります。
その場合は、ワンランク太いウエイトの書体をご使用ください。
画像の解像度について
印刷物では一般的に300〜350dpi程度の解像度を必要とします。解像度が72dpiのデジタルカメラのjpg画像を原寸で挿入し印刷してもシャープな画像にはなりません。それは、画像解像度が不足しているためです。デジタルカメラの解像度によって違いますが、高品質な画像を印刷するには下記の倍率で縮小した後、レイアウトする事をお奨めいたします。
・72dpiの画像………20%(5分の1)
・180dpiの画像………50%(2分の1)
加えて、WordやPowerPointの標準設定(初期設定)では、画像解像度を220dpiより高くできない設定になっております。そのため、下記の「画像の画質を落とさずにWordやPowerPointに挿入する方法」をお読みいただき、設定を変更後、作業を行なっていただけますようお願い申し上げます。但し、高解像度の画像を維持すると、ファイルサイズが大きくなってしまうのでご注意ください。
画像の画質を落とさずに使用する方法
あらかじめWordやPowerPointの設定を以下のように変更することで、図面や緻密な地図などの画質を高画質で挿入することができます。
Word・PowrPointに画像を挿入される前に、「イメージのサイズと画質」を以下のように設定します。
- 「ファイル」メニューから「オプション」>「詳細設定」 の順にクリック
- 「イメージのサイズと画質」にある「ファイル内のイメージを圧縮しない」にチェック
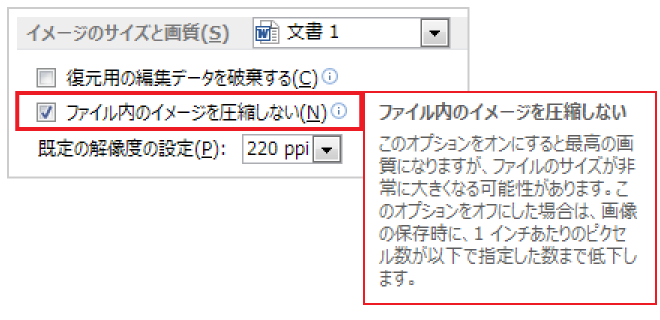
※Word・PowrPointのバージョンにより、規定の解像度の設定:330ppiを選択することもできますが、「ファイル内のイメージを圧縮しない」を有効にしないと挿入後のサイズ変更等で圧縮されてしまいます。
※画像が圧縮・縮小されない設定のため、ファイルサイズは肥大します。作成する資料によって適宜設定されてください。
裁ち落としについて
写真や絵柄などをページの仕上がりいっぱいにレイアウトして、余白をなくしたデザインにする場合は、一回り大きな用紙の中に絵柄を作る必要がありますのでご注意ください。
レイアウトの崩れについて
レイアウト崩れを未然に防ぐことができます。
白黒印刷への変換について
カラーでお作りいただいたデータを白黒1色印刷する場合、弊社でグレースケールに変換をさせていただきます。その際、色のイメージはかなり変わりますのでご了承ください。特に薄い黄色などの文字は読みづらくなる可能性があります。
※データの送信方法は入稿方法、納期についてはご利用ガイド、校正についてはオプションをご覧ください。
作業方法について分からないことがあればお電話でもご説明いたします。
TEL0120-00-8060 担当:松尾りょう までどうぞ
ご利用ガイド
その他のページ
- データの圧縮方法
- 対応可能なフォント
- 注文前のデータチェック依頼
- 対応アプリケーション
- PDF入稿ガイド
- PDF/X-1a データ入稿
- データ入稿時に必要なもの
- PDF/X-4 データ入稿
- Word・PowerPoint データ入稿
- ワードでパンフレットを作る<制作例付き>