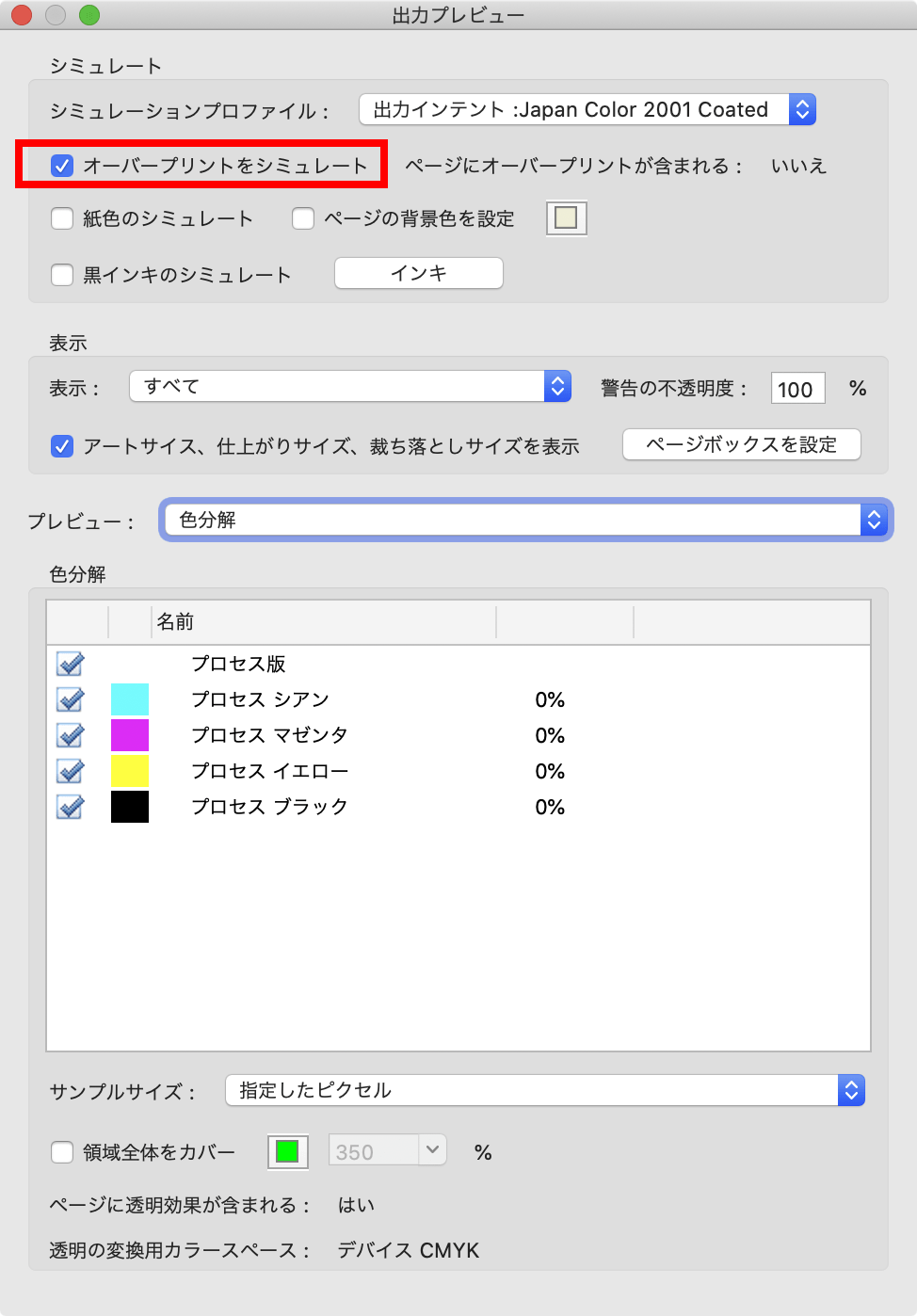PDF入稿ガイド
PDF入稿のメリットとデメリット
メリット
- 画像やフォントをデータ本体に埋め込むことができるため、ネイティブデータに比べて体裁崩れなどのデータトラブルの危険性が軽減します。
- 重いデータも軽くなる場合があります。
- 手順通りに作成いただければ画質が粗くなりすぎることもありません。
デメリット
- 画像やフォントを一つのデータとして埋め込むため、PDF作成後は修正ができません。文字などを修正したい場合は元データから修正していただく必要があります。
- Acrobat Proでは注釈、スタンプ、フォーム、アクション、3D機能などで編集・追加することができますが、これらの機能で編集された部分は印刷には反映されません。
不安な方はご注文時のオプションで「PDF校正(無料)」を選択し、出力イメージをご確認ください。
アプリケーション別PDFデータ作成方法
Officeソフトから
Adobeソフトから
PDFデータ入稿前のセルフチェック
Acrobatを使った入稿前のPDFセルフチェック
ご注文とデータのサイズは合っていますか?
「ファイル」メニューから「プロパティ」を選択します。
「概要」タブからページサイズが入稿するサイズと合致していることをご確認ください。
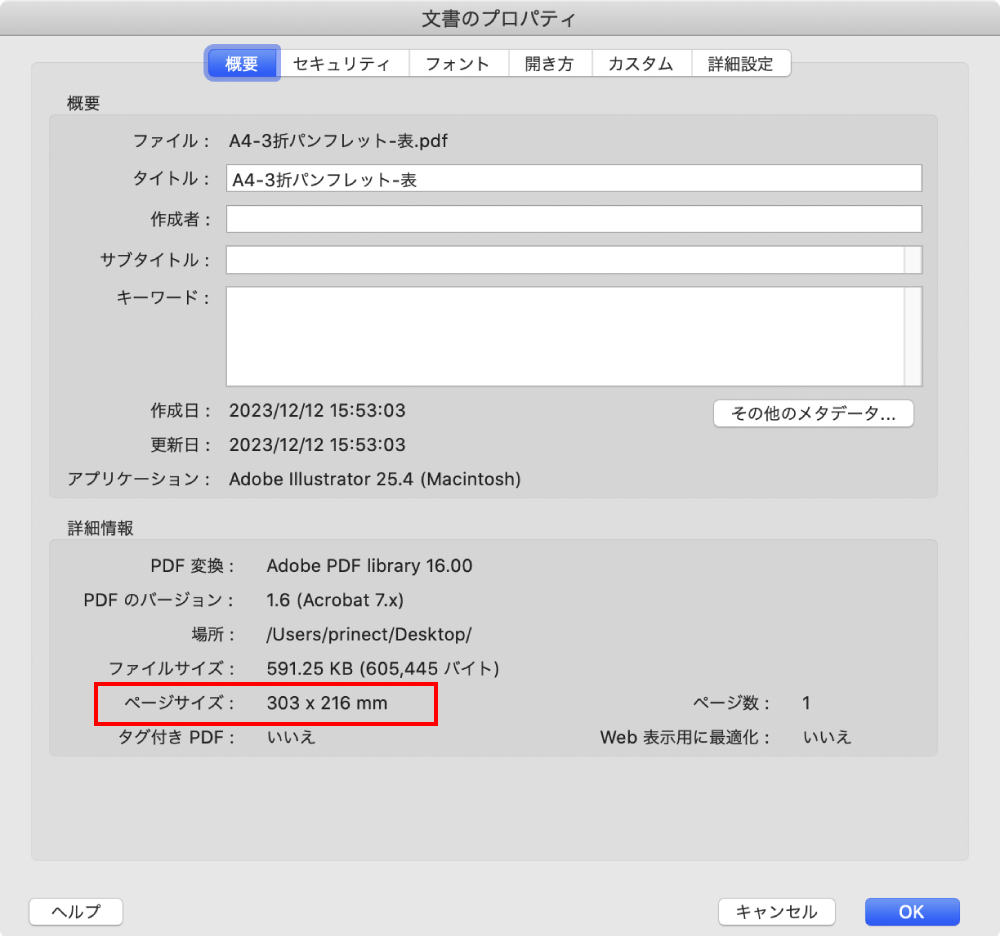
- トンボ付きのデータは、元データ(Illustrator等)でサイズをご確認ください。
- 塗り足し付きの場合は、塗り足し込みのサイズ表記になります。塗り足し、サイズについては【こちら】をクリック
- データはアートボードのセンターに配置してください。中心がずれていますと、ずれたまま印刷されてしまう恐れがございます。
仕上りサイズ(塗りたし付きサイズ)でPDFを書き出していただければ大丈夫です。 (※AcrobatでPDFのトリミングはご遠慮ください。画面上ではトリミングされた様に見えるだけの場合がございます。)
PDFにセキュリティ設定をしていませんか?
「ファイル」メニューから「プロパティ」を選択します。
「セキュリティ」タブからセキュリティ方法が「セキュリティなし」になっていることを確認してください。
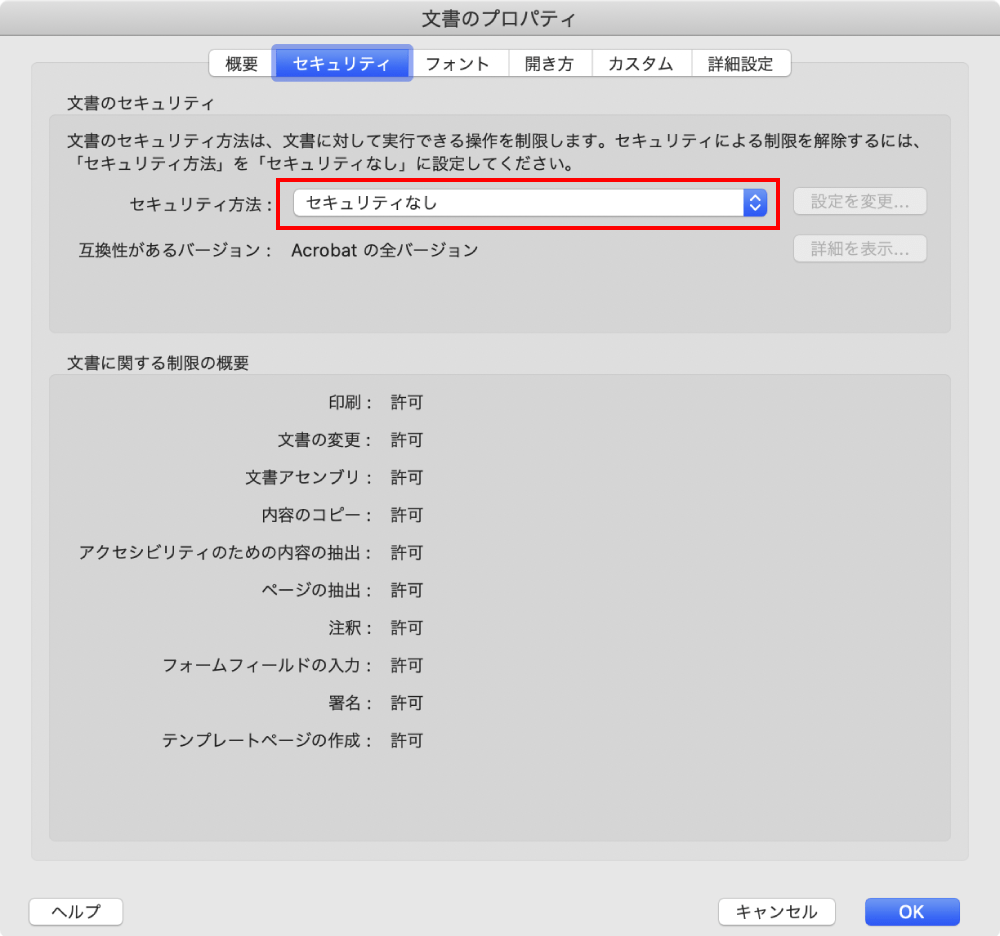
- Acrobat Proまたは、 Professionalでご確認ください。
- 無料アプリ「Adobe Reader」では「許可しない」の表示が出ますが、印刷進行可能な場合がありますのでそのままご入稿ください。弊社で確認させていただきます。
セキュリティがかかり進行できない場合は、データ不備のメールをお送りいたします。
フォントはすべて埋め込みサブセットになっていますか?
「ファイル」メニューから「プロパティ」を選択します。
「フォント」タブから使用しているフォントが「埋め込みサブセット」になっていることを確認してください。
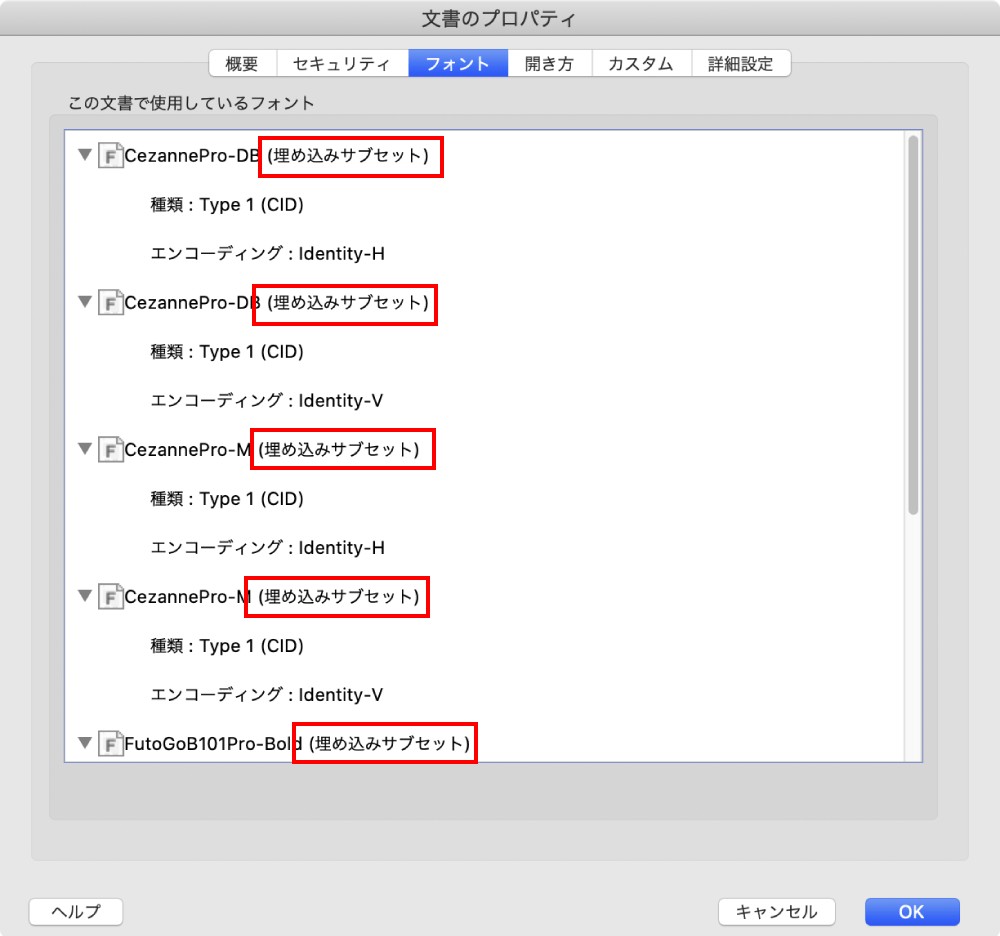
埋め込みサブセットにならない場合は、他のフォントに置き換えてください。
アウトライン化されたフォントは表示されません。フォント名が表示されていない場合もOKです。
注釈、スタンプ、フォームなどは使用していませんか?
注釈、スタンプ、フォーム、アクション、3D機能を持ったオブジェクトは使用しないでください。
(通常、IllustratorでPDF保存する場合は、注釈、フォーム、アクションは含まれません。)
弊社で気付いた場合は「データ不備」としてメールでお知らせさせていただきますが、弊社でも気付けず進行した場合、思わぬ印刷結果になります。その際は弊社免責とさせていただきますのでご注意ください。
出力プレビューでセルフチェックする
Acrobatの「出力プレビュー」で出力に適したデータかチェックできます。 (Adobe Acrobat Pro のみの機能です) 「ツール」の中から「印刷工程」を追加し、メニューから「出力プレビュー」パネルを表示してください。
CMYKで作成されていますか?
RGBデータの有無を確認する
出力プレビューの「表示」タブを「デバイス CMYKではない」を選択します。
選択すると文書ウィンドウ上にはCMYK以外で作成された箇所のみ表示されます。何も表示されなければ大丈夫です。
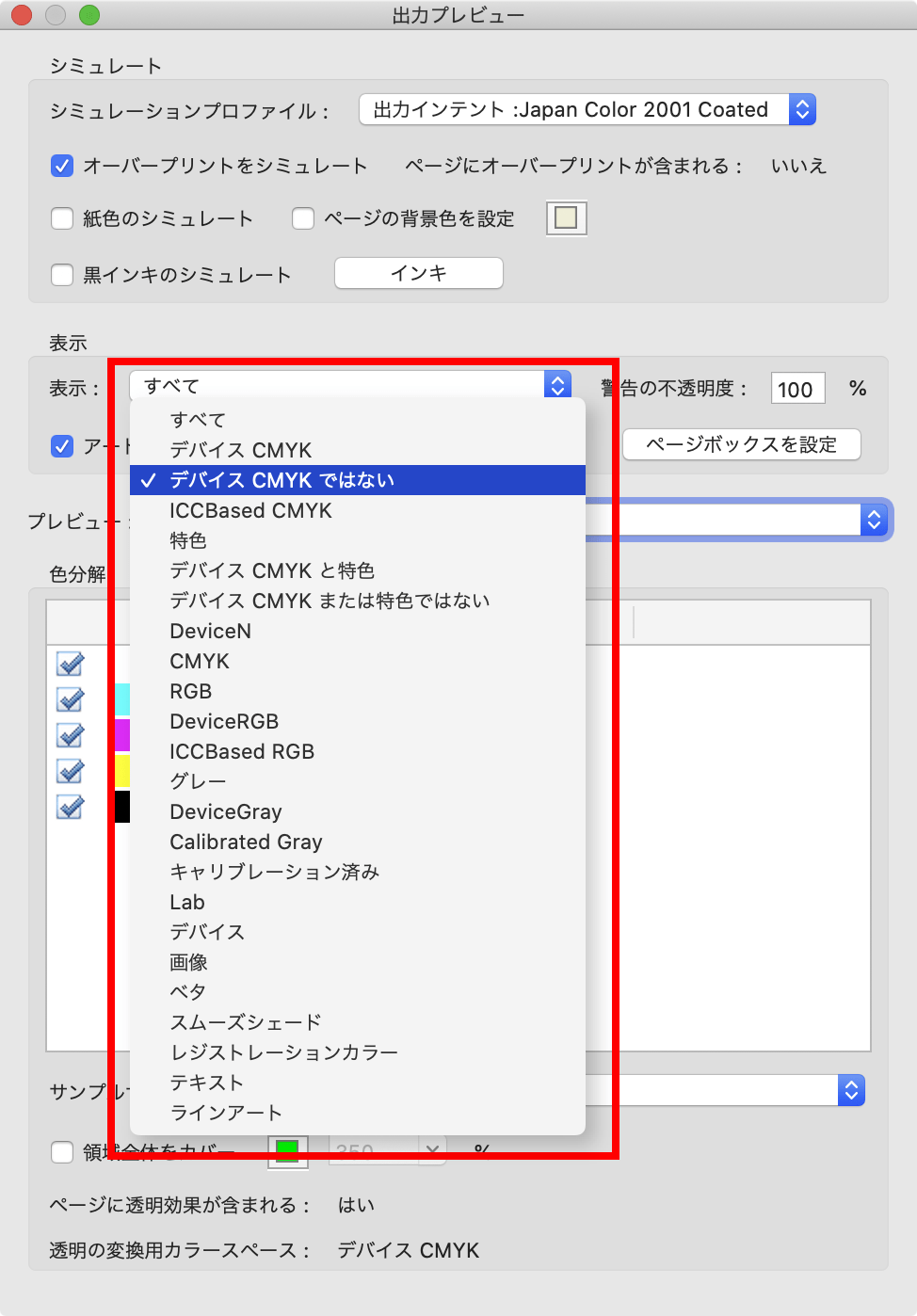
特色(スポットカラー)が使用されていませんか?
出力プレビューの「色分解」の欄にCMYK以外の色が表示されていたらデータ上のどこかにその色が使われていることになります。
チェックを入切することで使用箇所を確認できますのでCMYKに変換してください。
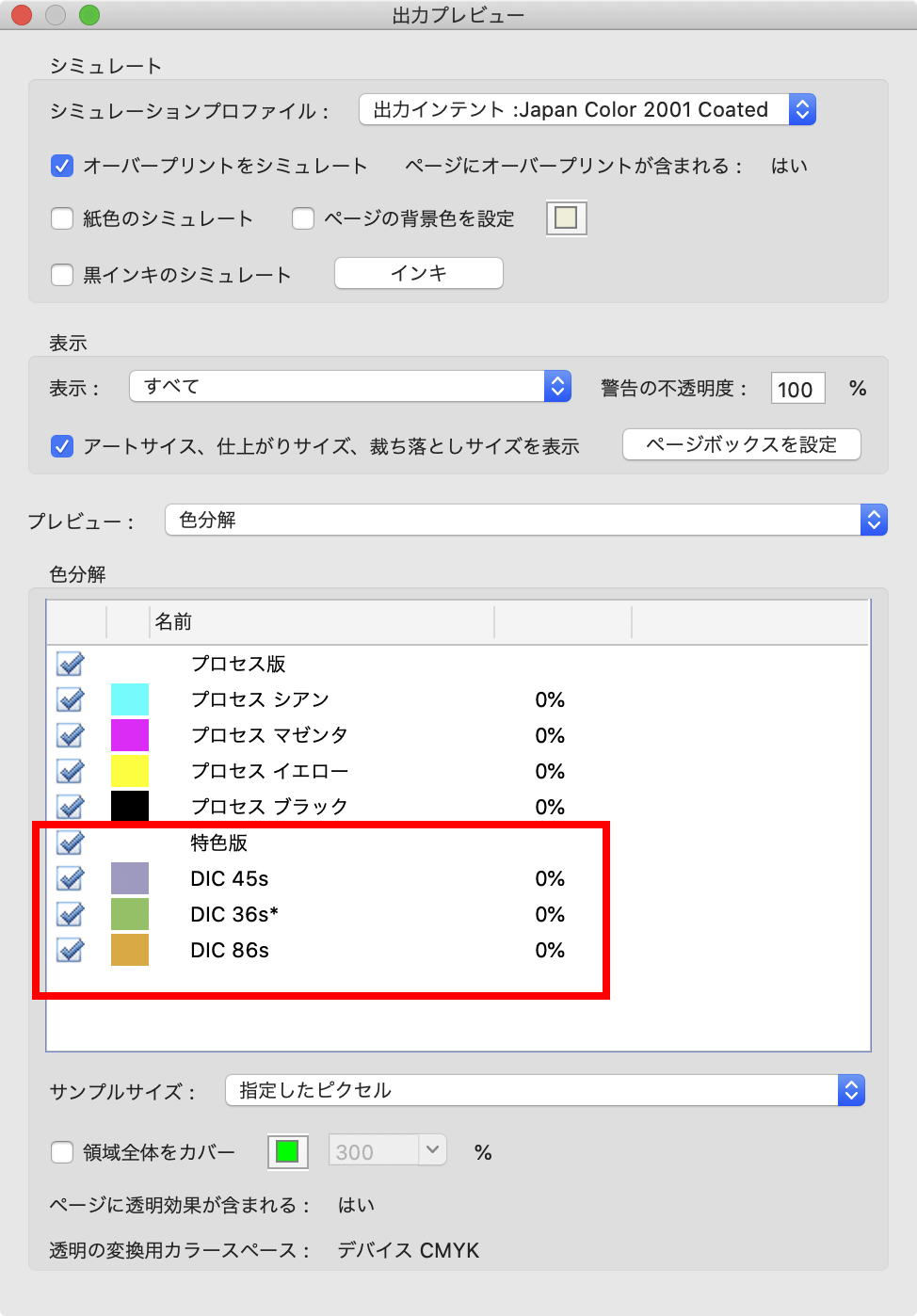
特色に透明効果やオーバープリント設定がされていると、まれに文字や図形が欠落したり意図した通りに印刷されないことがあります。
また、データ内に使用していなくてもスウォッチパネルに特色が登録されたままPDF変換すると、PDFの仕様上、印刷できない場合があります。
制作時にはカラーパレット代わりに特色を使用しないようお気を付けください。
入稿されたデータに特色が使われていた場合は、弊社にてCMYKカラーでの擬似色に自動変換いたしますが、変換したことにより、何かしらのトラブルが発生する可能性がございます。その際は弊社免責とさせていただきますのでご注意ください。
CMYKのインキ量は350%以下ですか?
インキ総量を確認する
「出力プレビュー」を表示した状態で文書ウィンドウ上の領域にポインターを置くとインキリストの各インキ名の横にインキ総量の割合が表示されます。
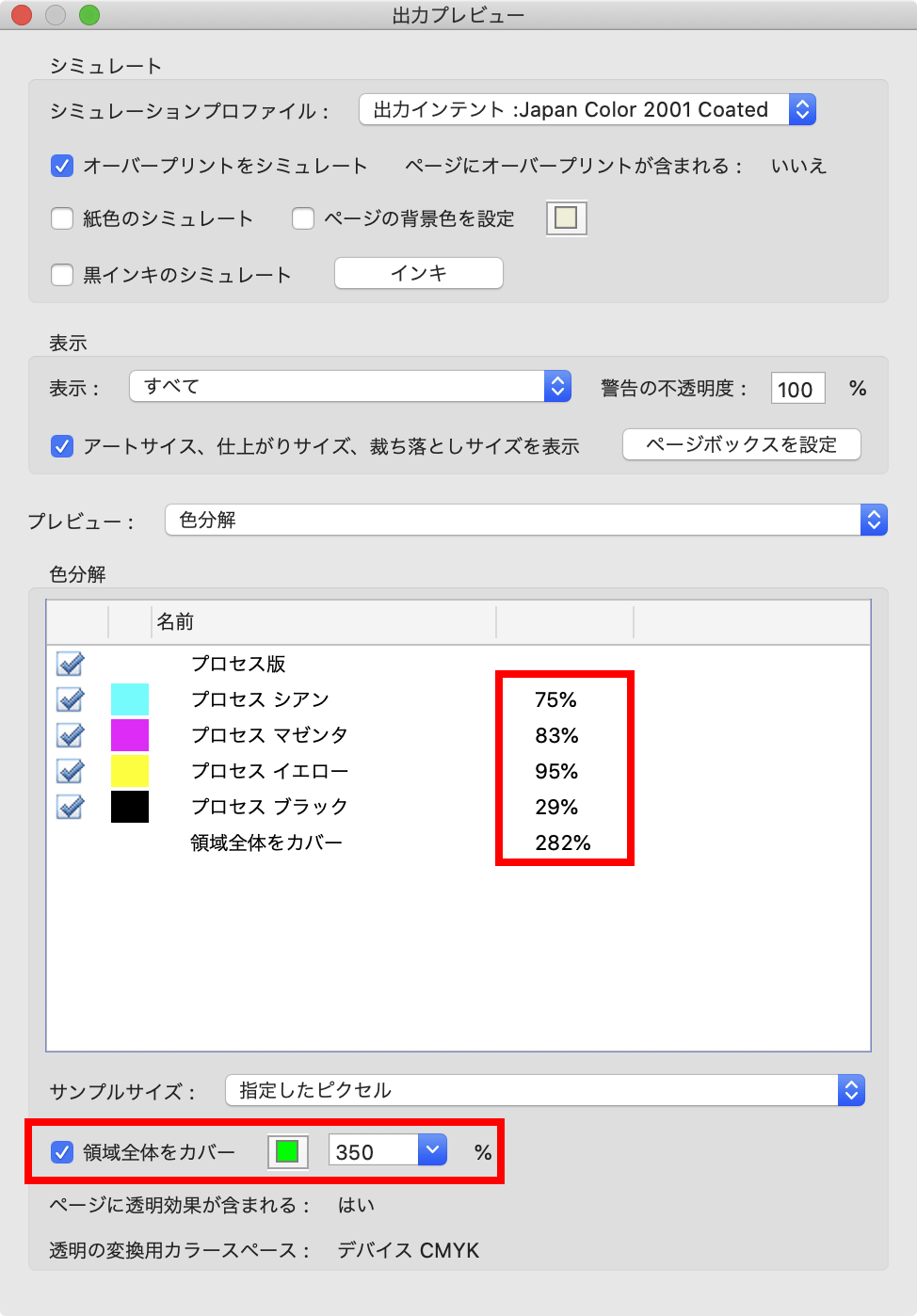
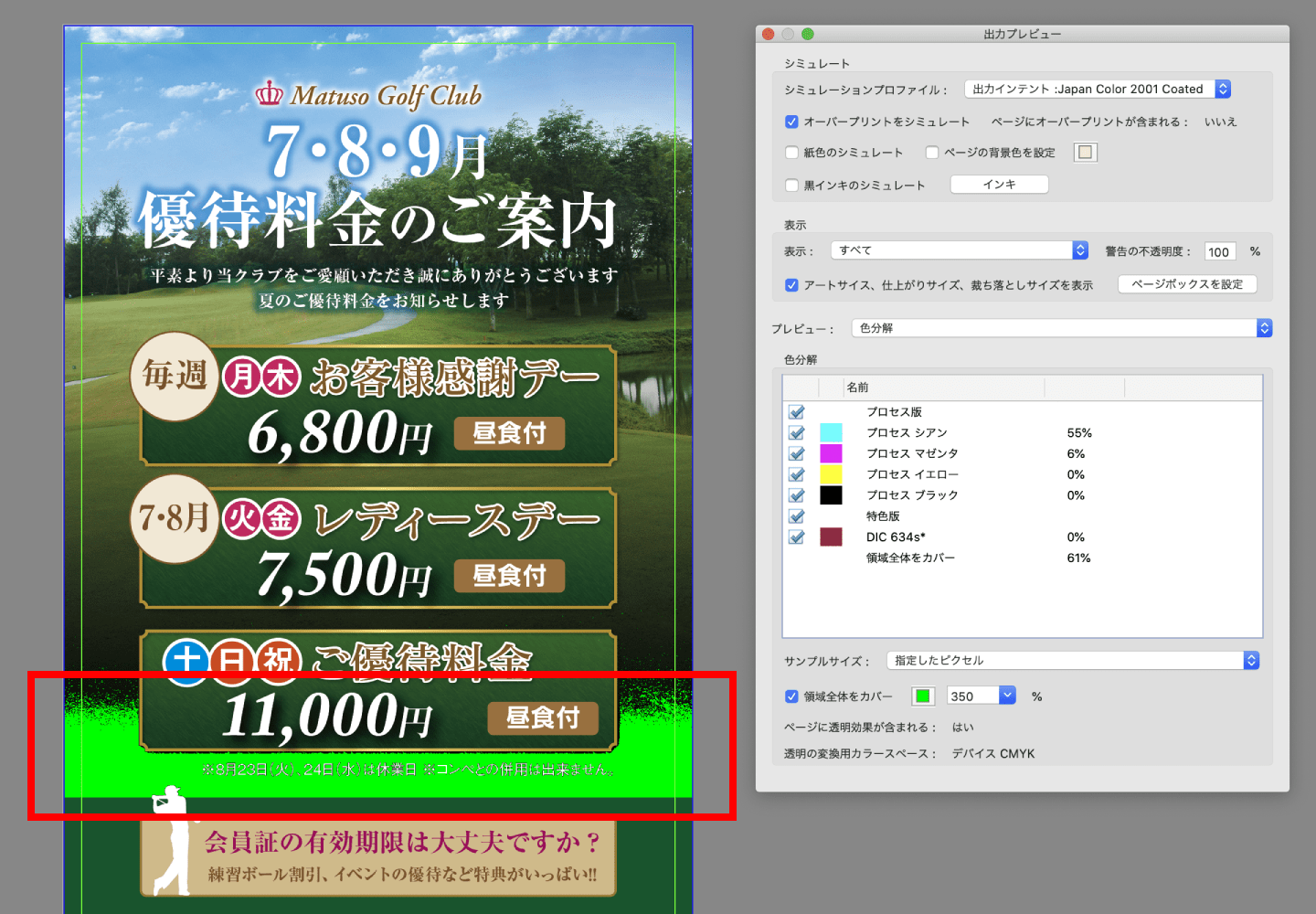
「領域全体をカバー」を選択し、ポップアップメニューから数値を選択するか、割合の値をボックスに入力すると、インキ総量が入力した割合を超えている領域がハイライト表示されます。
画像や色のCMYK総数値が350%以上や400%のリッチブラックは、汚れなどのトラブルになる可能性があります。
総量が350%を超える場合は弊社で350%以下に調整させていただきます。印刷において必要な処理のため、何卒ご了承ください。
オーバープリントが使用されていませんか?
オーバープリントのチェック
「オーバープリントをシミュレート」にチェックを入れます。
オーバープリントの状態が反映された表示に切り替わります。
また、その右側の「ページにオーバープリントが含まれる」の部分が「はい」となっている場合はオーバープリントの設定がされたオブジェクトがあるので注意して確認してください。