IllustratorからPDF/X-1a・PDF/X-4データの作成方法
IllustratorからPDF/X-1a・X4データの作成方法の手順についてご紹介いたします。
マツオ印刷専用 Adobe PDF プリセットをダウンロードして読み込んでいる場合は以下の設定は確認するだけOKです。IllustratorからPDF/X-1a・X4データの作成方法
「ファイル」→「別名で保存」
「ファイル」メニューから「別名で保存」を選びます。
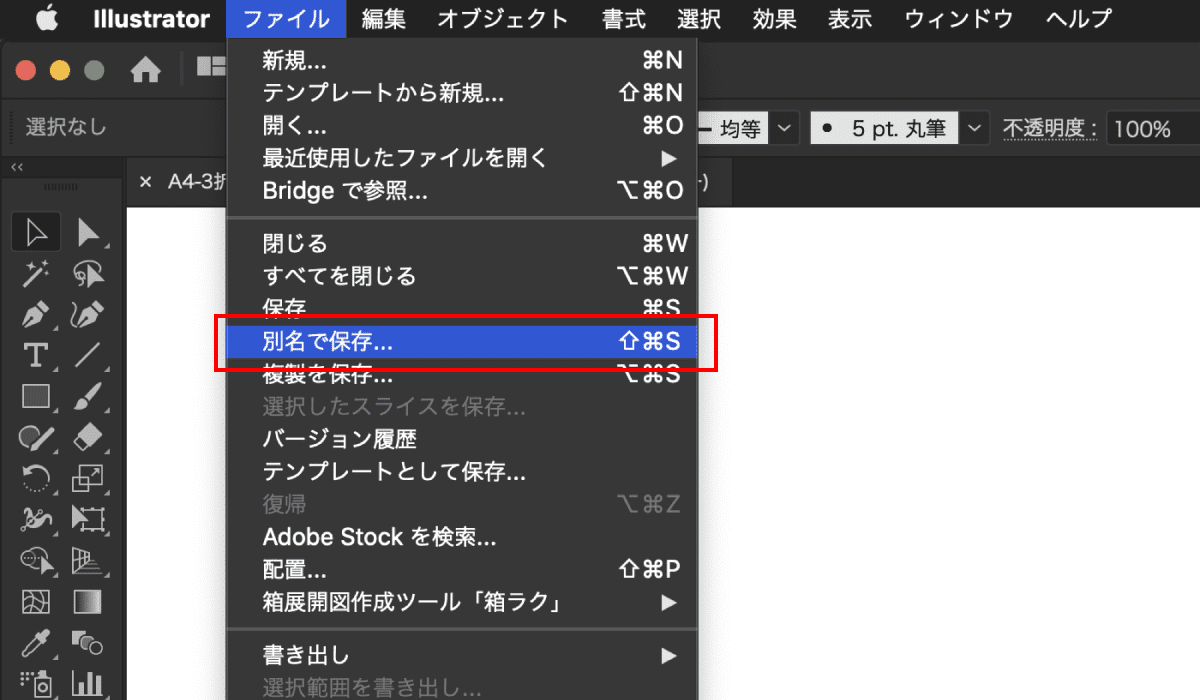
保存場所とファイル形式を指定
保存場所、ファイル名を指定して「ファイルの種類」を「Adobe PDF(*.PDF)」にして「保存」します。
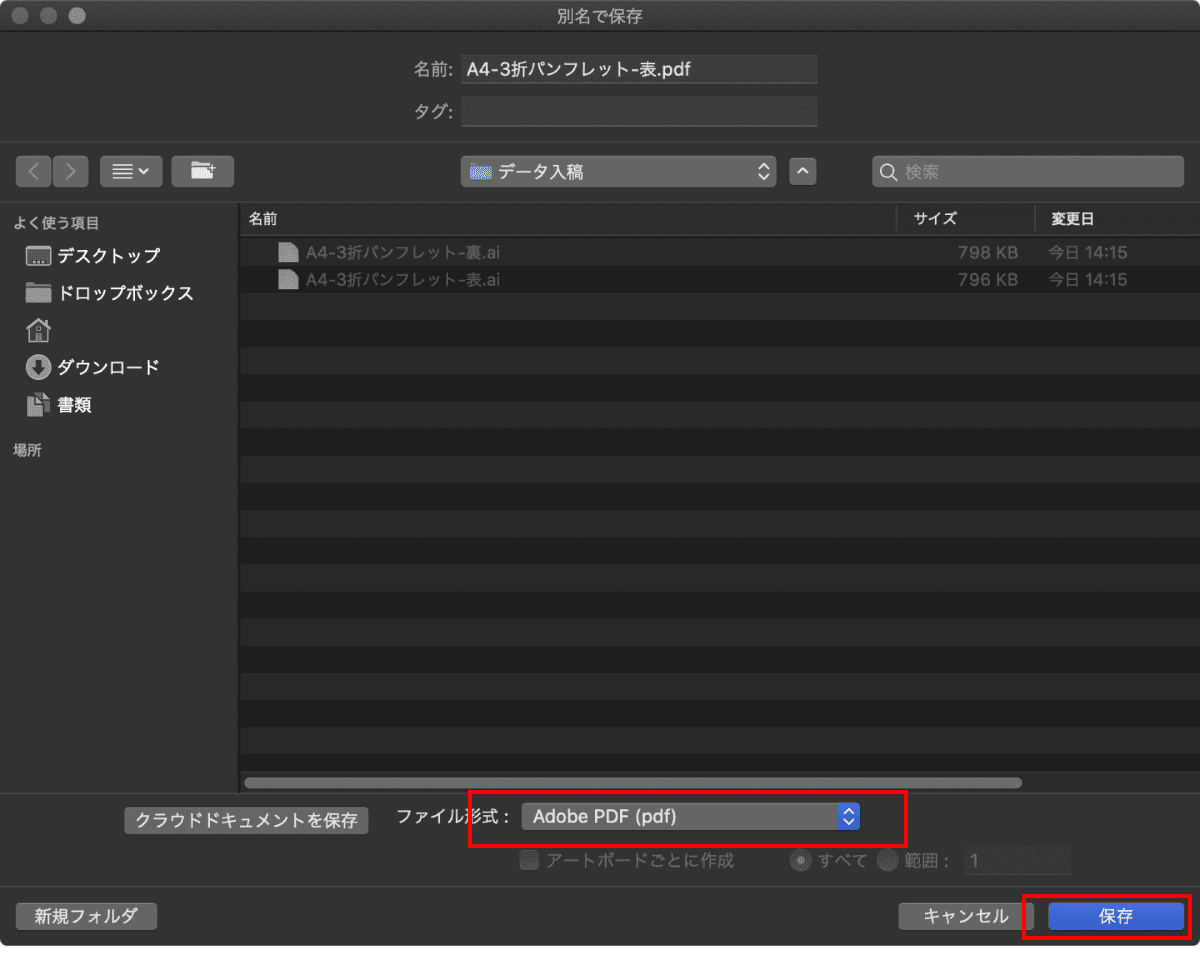
Adobe PDF プリセットの選択
「マツオ印刷 Adobe PDF プリセット」を設定している場合はAdobe PDF プリセットのプルダウンから「PDF_X1a_マツオ印刷」または「PDF_X4_マツオ印刷」を選択します。
未設定の場合はAdobe PDFプリセット:[PDF/X-1a:2001(日本)]または[PDF/4:2008(日本)]を選びます。
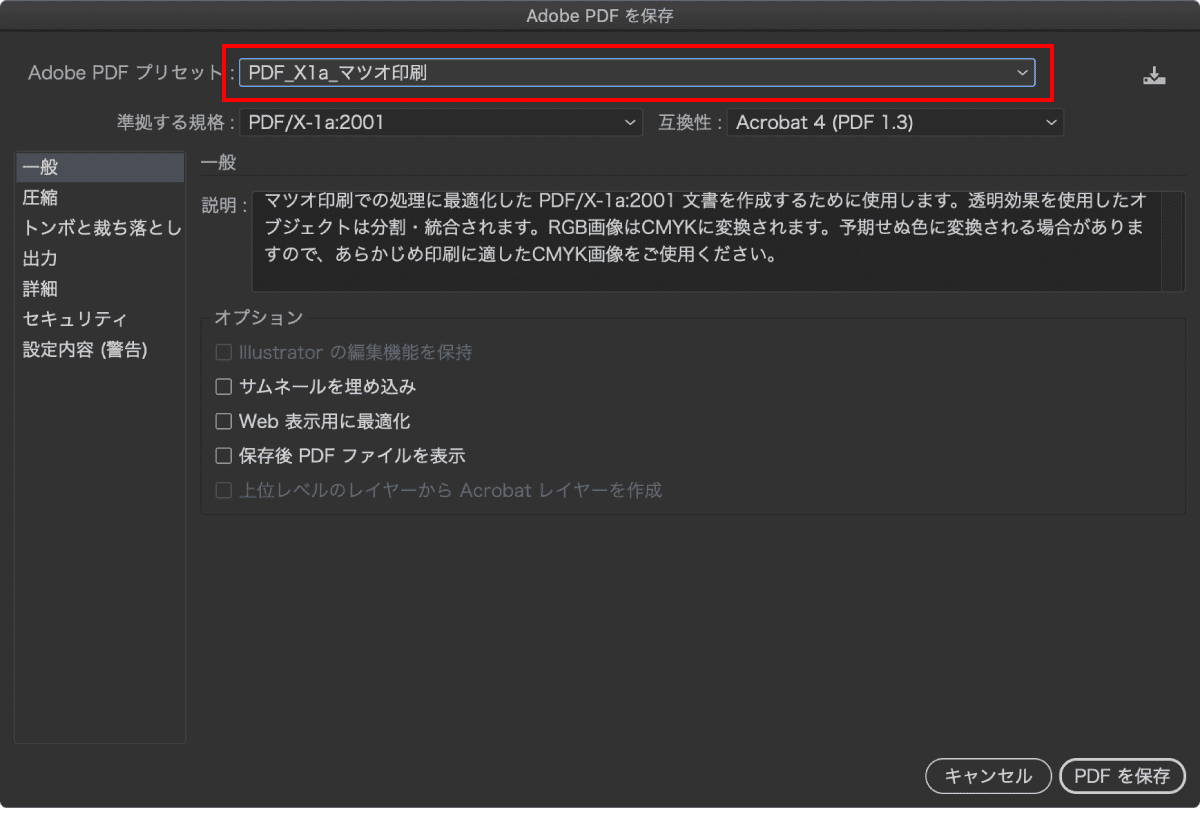
圧縮設定
「圧縮」に切り替えます。
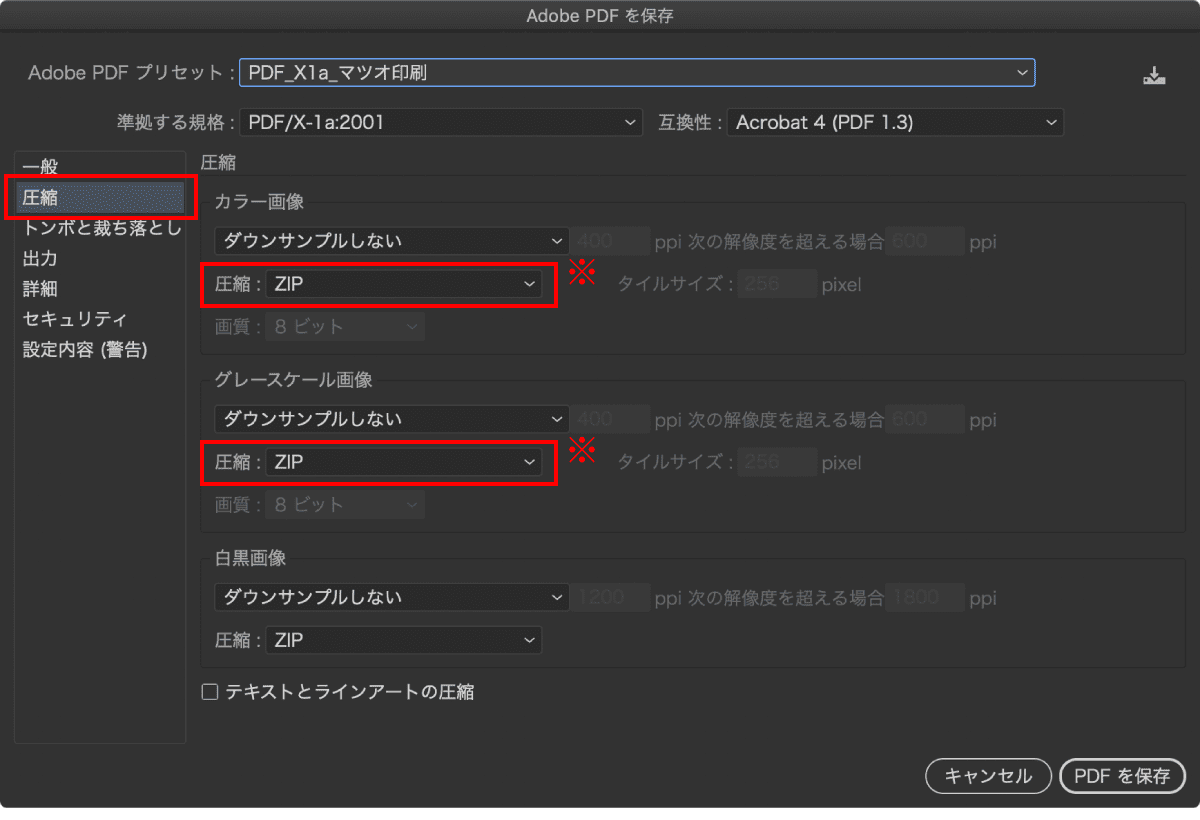
基本は画像の通りになっていて構いません。作成後のPDFのファイルサイズが肥大化する場合は、カラー画像とグレースケールの画像の圧縮を「自動(JPEG)」、画質を「最高」にしてください。
設定を変更するとプリセット名に(変更)となりますが問題はありません。
トンボと裁ち落とし設定
「トンボと裁ち落とし」に切り替えます。
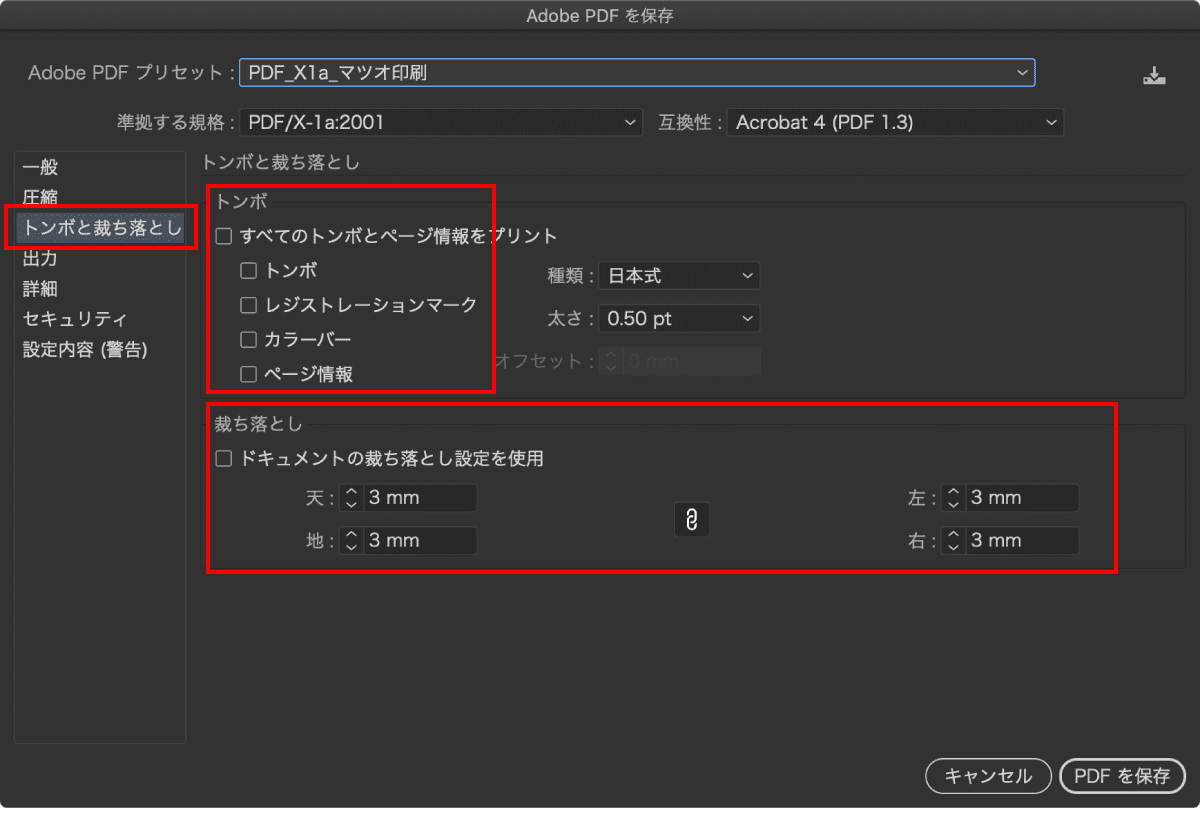
画像と同じ設定になっているのを確認してください。
出力設定
「出力」に切り替えます。
PDF/X-1aの場合
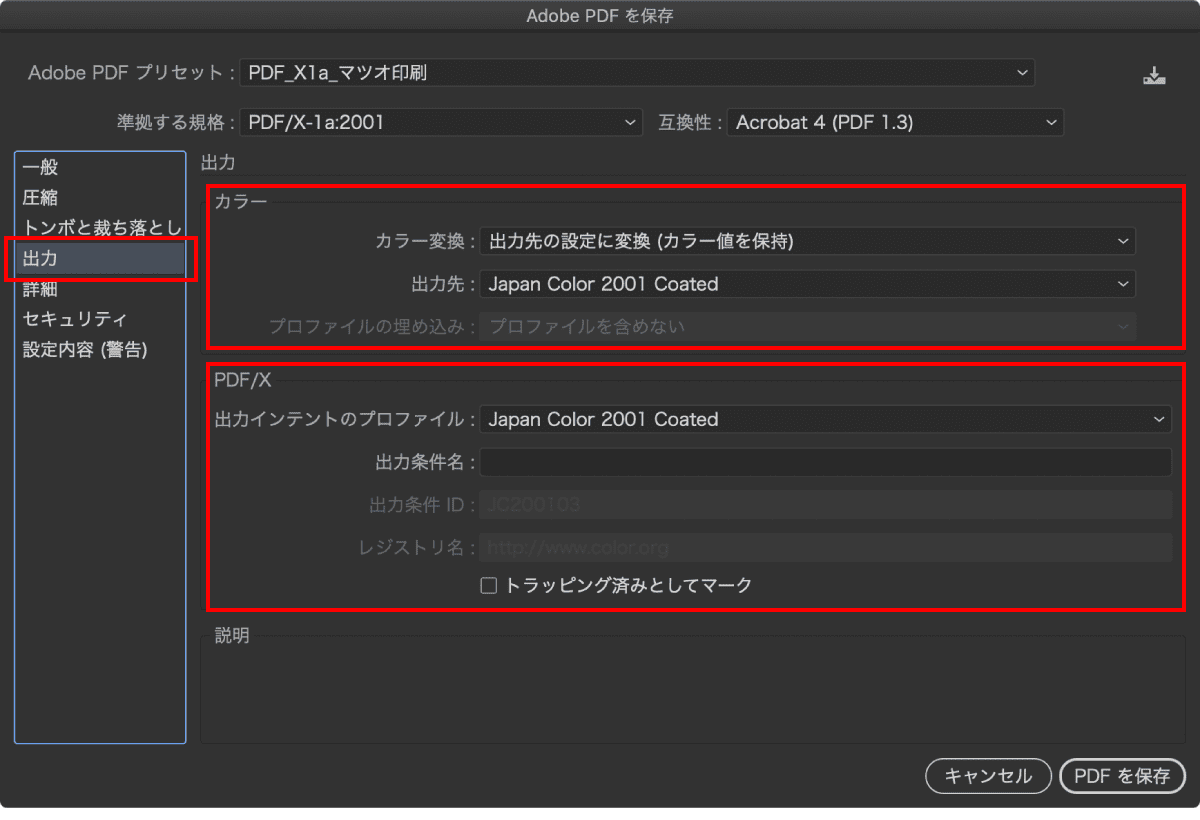
カラーの「カラー変換」は「出力先の設定に変換(カラー値を保持)」、「出力先」は「Japan Color 2001 Coated」、
PDF/Xの「出力インテントのプロファイル」は「Japan Color 2001 Coated」に設定してください。
PDF/X4の場合
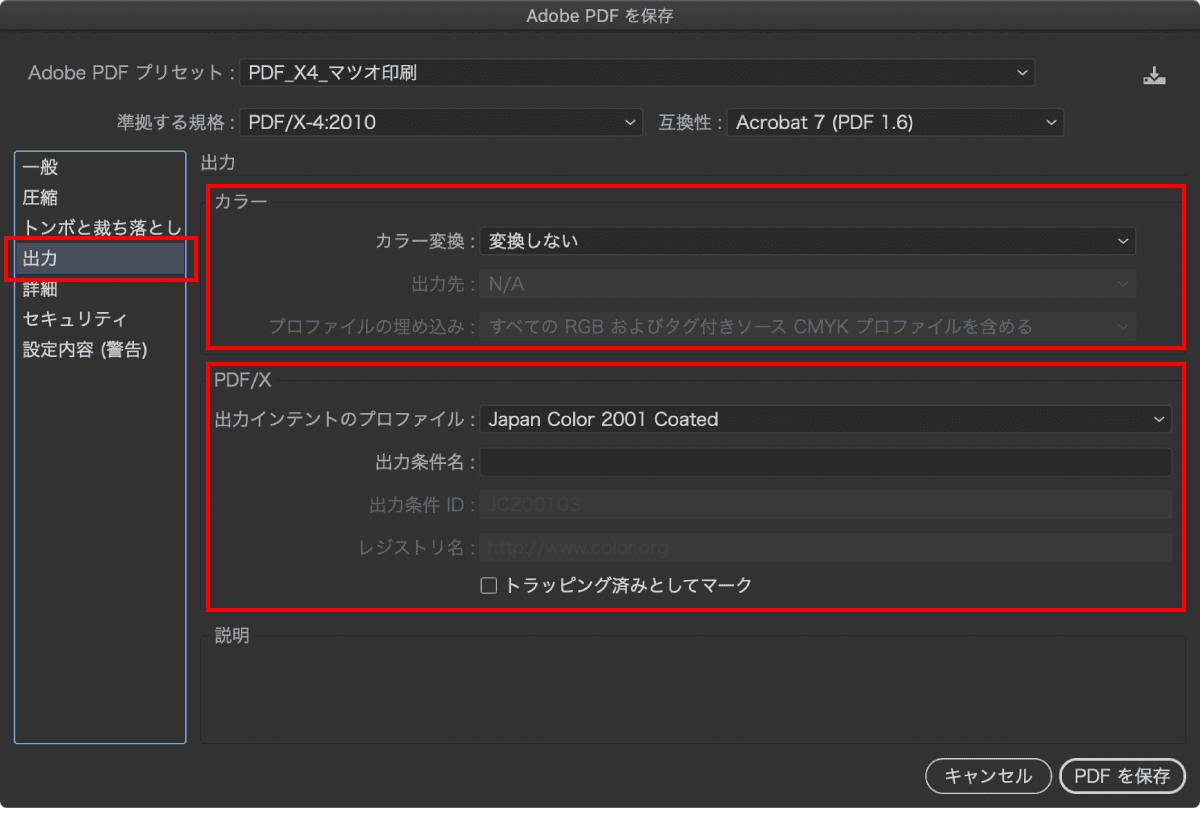
カラーの「カラー変換」は「変換しない」、PDF/Xの「出力インテントのプロファイル」は「Japan Color 2001 Coated」に設定してください。
PDFの保存
以上の設定が終わったら、「PDFを保存」をクリックしPDFを作成します。
PDFプリセットファイルの登録方法
「編集」→「Adobe PDF プリセット」
「編集」メニューから「Adobe PDF プリセット」を選びます。
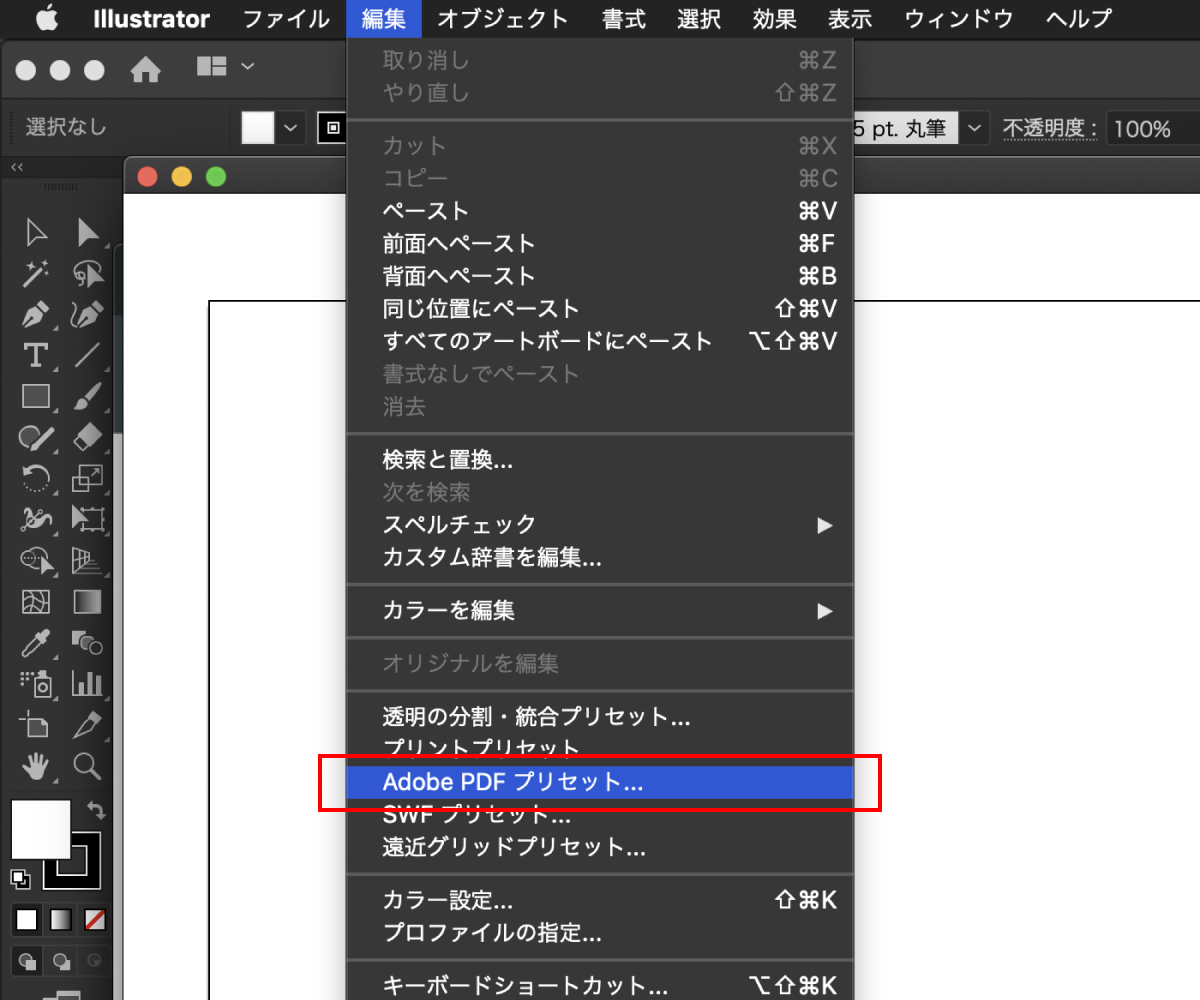
ファイルの読み込み
「読み込み」ボタンをクリックして、ダウンロードしたPDF設定ファイルを選択してください。
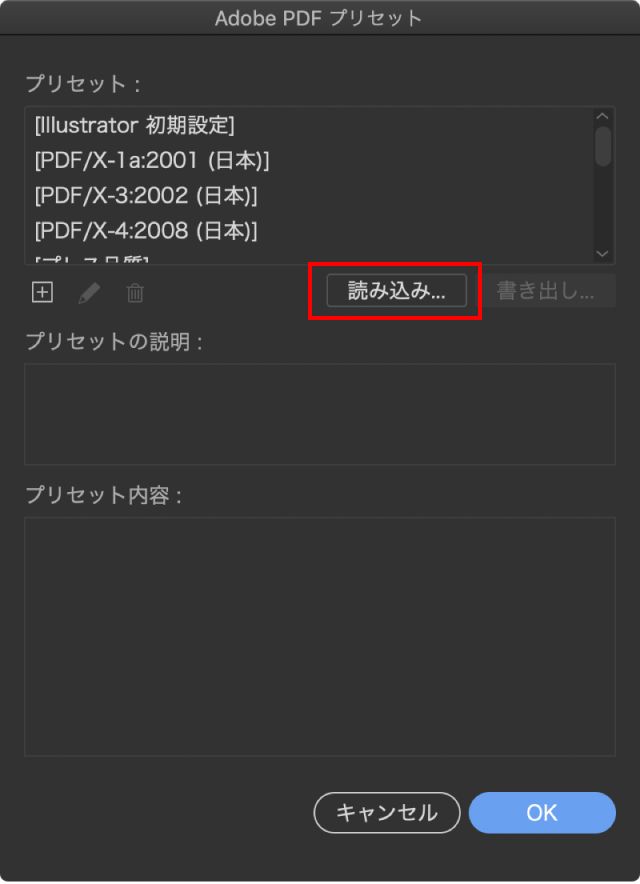
ダウンロードした設定ファイルを選択します。
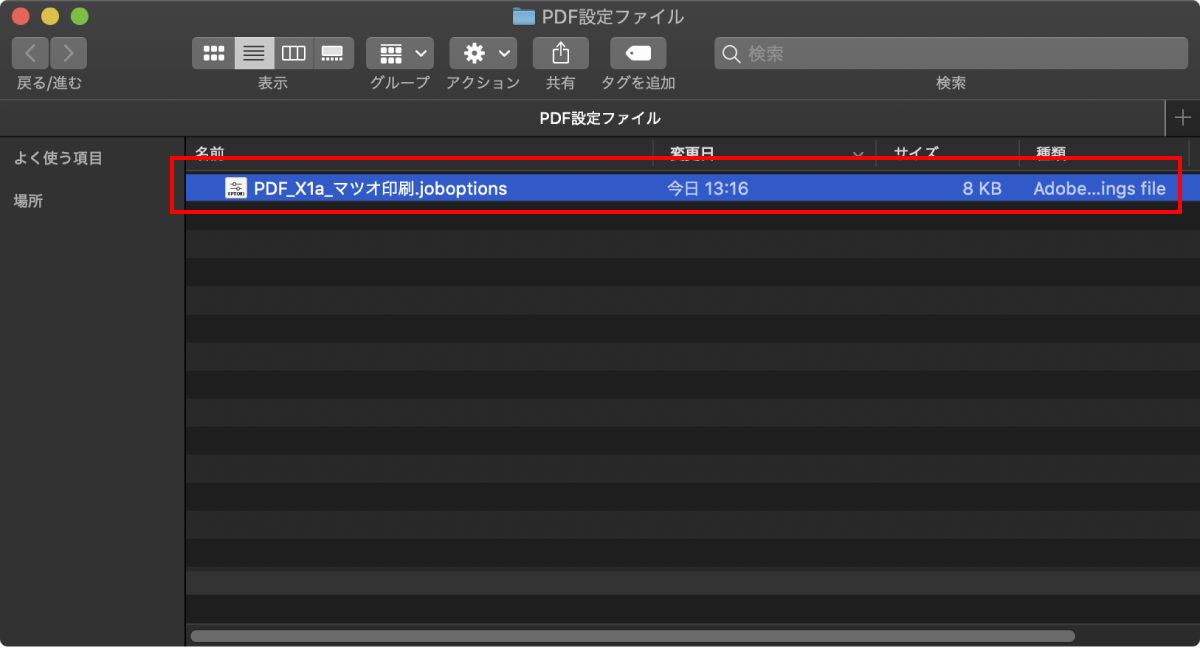
登録完了
リストに表示されたら登録完了です。
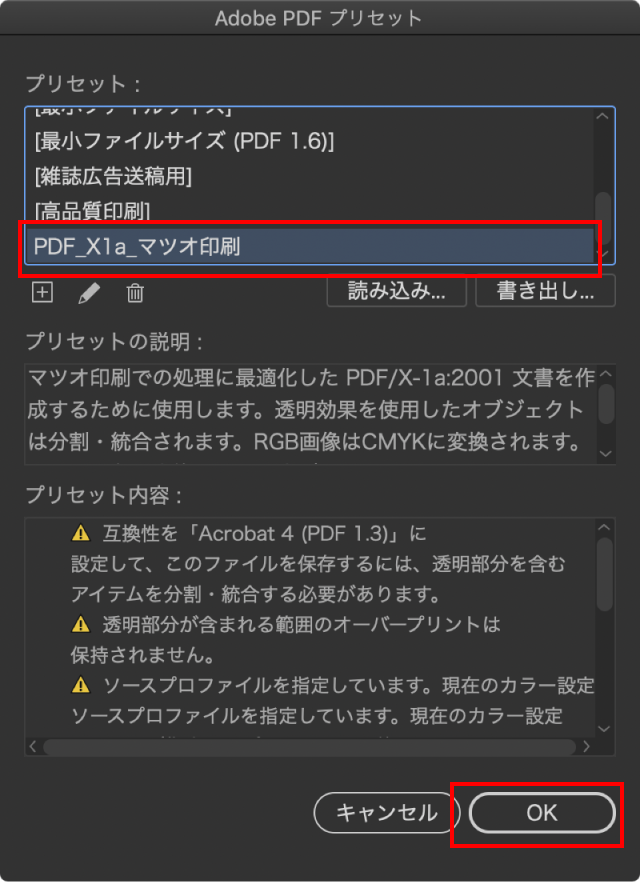
その他のページ
- IllustratorからPDF/X-1a・PDF/X-4データの作成方法
- InDesignからPDF/X-1a・PDF/X-4データの作成方法
- WordからPDFデータの作成方法
- Power PointからPDFデータの作成方法

